Need a helping hand to create Youtube tutorials/how-to videos, educational videos, or awesome gaming videos? No sweat.
Video recording software apps allow you to make videos of all kinds of shapes and sizes.
But if you are new to the video-shooting world, it can be a real headache to understand which video recording tool you need to create high-quality, professional-looking videos and which are a waste of time.
Take a deep breath.
We’ve made a list of the top 3 web camera recording programs every blogger, teacher, and brand needs to use in 2021.
Now you don’t have to shuffle through that sea of webcam recorders.
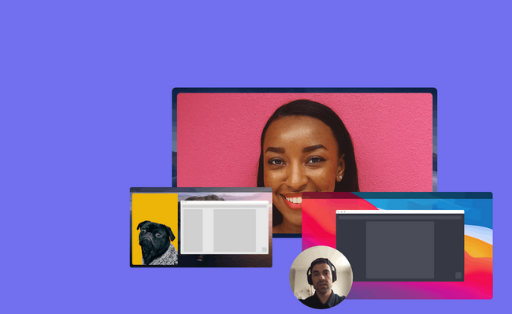
Contents
What Are Screen Recorders Used For?
But what does a screen recording tool do? In a nutshell, it is software that allows a user to take a digital recording of the contents of a computer screen. They’re used for a wide range of purposes, ranging from creating compelling video tutorials and capturing gameplay. Besides that, webcam recorders are even used to provide psychological and medical help remotely.
Let’s take a look at just a few examples of where you can use screen recording software for Windows 10, Mac, and Linux:
To create how-to content
In the video-sharing area, a screen recorder is a widely applied tool for many YouTubers and bloggers to create videos both informative and interesting.
To produce spoken tutorial or online course
Educators and education systems highly benefit from these applications. Teachers can create instructional videos and tutorials and share them with students.
To train new hires
In the business field, many companies use screen recorders to make routine tutorials instead of repeating the same job over and over again.
To capture some onscreen activities
In our daily life, we also need to capture some onscreen activities like record live streaming or record a trouble-submitting video.
To show off a product
A product demo video is a great way to create a product demo and share it with a larger audience.
Top 3 Screen Recorder Tools
Our mini collection of screen recording tools ranges from browser-based software to minimalistic desktop apps. Each of the picks meets the following needs:
It has an easy-to-use interface and clear settings
- Allows to set up the recording parameters
- Grabs audio and video
- Has simple editing tools
- Has built-in export options
It’s also worth noting that many of the webcam recorder options provide high-quality output files.
Movavi Webcam Recorder
Movavi Screen Capture is free online webcam software that offers recording in high definition, with no limits on the length of a video.
An online video camera allows you to capture any region of your screen, but it also allows recording the entire screen.
This version has advanced recording settings, including an automatic time scheduler, mouse and keyboard effects, support for drawing on videos, and more. Apart from an easy-to-use and intuitive interface, Movavi can export your project in MP3, MP4, AVI, MOV, MKV, GIF, JPG, BMP, and PNG formats.
Price: Free of charge
Supported OS: Works with any operating systems, including Windows, Mac, and Linux.
Good at: Making fast recordings on-the-go
Advantages:
- No installation required
- Easy-to-use interface and clear settings
- It comes with HD recording capabilities
Disadvantages:
- No audio editing tools
- Watermark on the video in the free version
Whether you are recording tutorials or your gameplay videos, this tool is a good option. Wondershare Filmora Scrn is a reliable and handy screen recording software that allows you to capture dynamic scenes (up to 120 frames per second) while recording a webcam video at the same time. Moreover, it provides the editor where you can compile your files, edit, and create your video with all its effects and luster.
Price: $19.99 for a yearly subscription or $29.99 for a lifetime license. Free trial.
Supported OS: Works with both Windows and Mac computers.
Good at: Recording screen from two devices simultaneously.
Advantages:
- Screen and Webcam recording simultaneously
- Built-in video editor
- Audio Editor allows users to mute the audio, increase the speed, reduce the background noise, and even record audio.
Disadvantages:
- The video editor lacks advanced features.
QuickTime Player
QuickTime Player is an often overlooked media creation tool that comes pre-installed on Mac. You can use QuickTime Player to record audio, record and edit video. It can edit clips through tools like cutting, copying and pasting, and merging separate video and audio tracks. Additionally, you can use this app to record your computer screen and create high-quality screencasts.
Price: Free
Supported OS: QuickTime is the Mac only webcam recorder with basic editing options.
Good at: Making tutorials, demo videos, presentation recordings.
Advantages:
- Desktop screen recording
- Editing options like trimming, copying, pasting, and more
Disadvantages:
- Mac only
Recording all your desktop activities on Mac and PCs is an easy and interesting process. Which screen recorder you are going to use primarily depends on the reason why you’re creating the recording in the first place.
Wondershare Filmora Scrn enables you to edit the screen recording immediately after your capture, while Movavi Screen Capture is a good option to record both your desktop and camera in HD along with computer and microphone audio.
Webcam Video Recording Tips
Here are some tips that can help you make your videos look polished and professional — and make it easier for you to focus on the content you’re presenting.
Test your webcam
“How to test a webcam” is one of the most searched phrases on Google. And it makes sense when it comes to webcam video recording. Make a webcam test ahead of the scheduled meeting — it can save you some potential confusion if the video is misconfigured or not working at all.
Invest in a good quality microphone
The audio is as significant as the image. Make sure the sound is clear. Do some tests before you start recording your video.
Find the right position
Whether you’re creating a video interview or recording a makeup tutorial, you need to align the camera with your eyes. Thus, you establish eye contact with your viewers.
Set up your lights
The webcams’ sensors are very small, so a lot of lighting is needed to ensure that the image is captured clearly.
Check your background
Your viewers will notice everything, and it can distract their attention from what you’re presenting. Try to keep the background simple by avoiding anything that looks busy or cluttered.
Now that you have the webcam recording software and the tips for creating professional-looking videos, you’re all set to start your project. Remember to keep it informative and funny. Take your time, and don’t be afraid to do a few shots if necessary.
Happy webcam recording!
