Windows 10 Pro edition and Windows 10 Home edition are majorly same operating systems. The major difference between both of them lies in their networking management capabilities.
Another major difference among them is the exclusion of the Local Group Policy Editor in Windows 10 Home Edition. In fact, Group Policy Editor is not just unavailable in Windows 10 Home edition but it is unavailable in any Home or Starter edition of Windows, be it Windows XP, Windows 7, Windows 8.1 or Windows 10.
Check this Article : Nvidia Geforce Experience Unable to Connect to Nvidia
This is one of the very serious drawbacks of the Windows Operating Systems. This is because we require the group policies even for smaller issues such as managing the settings of the local computer. Having group policy is better than having to change the settings from the Windows Registry as it can be very risky.
One of the advantages for managing the settings through group policies rather than through Windows Registry is that the group policy settings can be easily changed back to how they previously were, whereas changing the setting through Windows Registry can have adverse effects on the system.
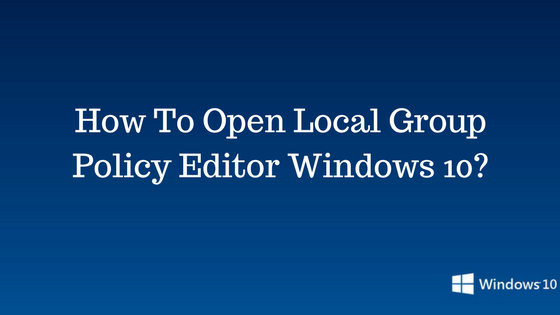
Contents
- Local Group Policy Editor Windows 10
- Downloading Windows 10 group policy editor:
- Installing the Windows 10 group policy editor:
- Opening the Windows 10 group policy editor:
- Method #1: Accessing the Local Group Policy Editor through Run
- Method 2: Accessing the Local Group Policy Editor through Search
- Method #3: Accessing the Local Group Policy Editor through Start Menu
- Method #4: Accessing the Local Group Policy Editor using Command Prompt
- Method #5: Accessing the Local Group Policy Editor through Windows PowerShell
- Method #6: Accessing the Local Group Policy Editor as an MMC Snap-in
Local Group Policy Editor Windows 10
In this article, we will help you in getting more information about the local group policy editor and also guide you on how to open local group policy editor windows 10.
Downloading Windows 10 group policy editor:
As you already know that group policy editor is not included with Windows 10 by default. So, first of all, you need to download the Windows 10 group policy editor. You can download the local group policy editor Windows 10 from the internet. A group policy editor window 10 is easily available on the web.
The file that you will download from the internet will be a simple setup file. Group Policy Editor will be installed in your Windows 10 system when you run and configure the file after installing it. Get more Windows 10 helps.
Installing the Windows 10 group policy editor:
The setup will not be difficult and will install easily without any problems if you have a 32-bit Windows (x86). After the installation, you will be easily able to access the Windows 10 Group Policy Editor through the Microsoft Management Console. For this, you need to open a Run dialog box and type the command gpedit.msc in it.
However, if you work with 64-bit Windows (x64) operating system, then you will be required to perform some extra steps after running the installer that you downloaded. For this, you need to follow the steps mentioned below after running the installer:
- Firstly, go to the folder specified as C:\Windows\SysWOW64 folder.
- Then, copy the following folders and files to C:\Windows\System32:
“GroupPolicy“, “GroupPolicyUsers” and gpedit.msc
Doing this will make sure that you are able to run the Group Policy editor from the Run dialog box.
Opening the Windows 10 group policy editor:
There are basically many ways in which you can access the Local Group Policy Editor on your Windows 10 operating system. You can access the Local Group Policy Editor with the help of Run, Search, Start Menu, Command Prompt, and Windows PowerShell or as an MMC snap-in.
Now, we will discuss these methods in detail.
Method #1: Accessing the Local Group Policy Editor through Run
To access the Local Group Policy Editor windows 10 through the run you need to follow the given steps:
Step #1: First of all, right-tap on the lower-left corner of the desktop and open the Quick Access Menu
Step #2: Next, open Run dialog box.
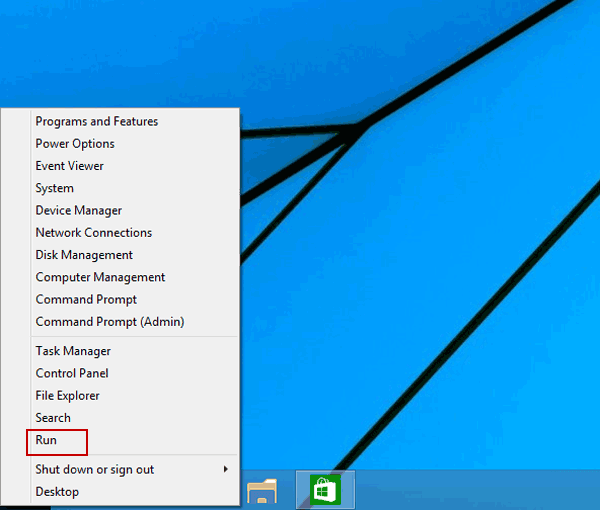
Step #3: Then, enter the command gpedit.msc in the Run dialog box
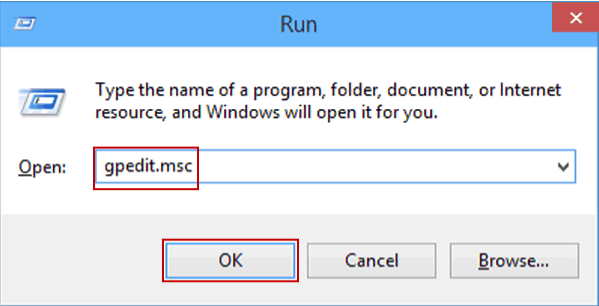
Step #4: Then, click OK.
Method 2: Accessing the Local Group Policy Editor through Search
You can access the Local Group Policy Editor windows 10 through Search. For this, you need to follow the given steps:
Step #1: Press the Windows key and the X key of the keyboard simultaneously. This will open the Quick Access Menu.
Step #2: Now, choose Search from the given options.
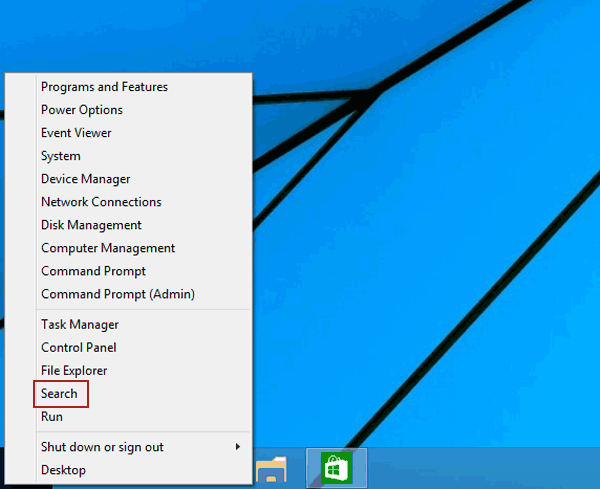
Step #3: Once the Search panel opens, enter group policy in the box and click Enter.
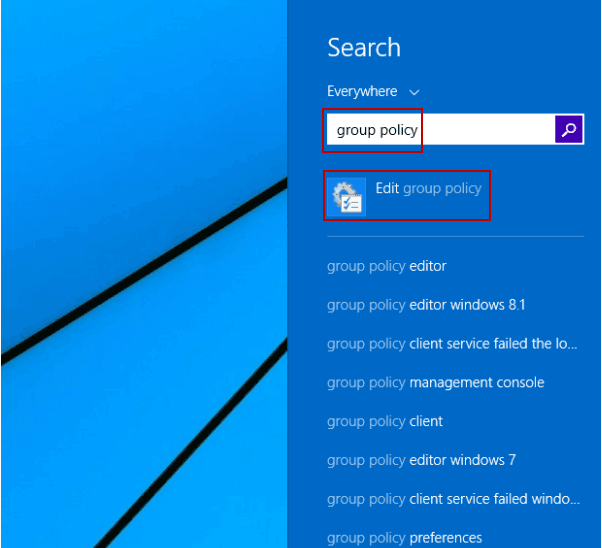
Step #4: Now, choose Edit group policy from the options available.
Method #3: Accessing the Local Group Policy Editor through Start Menu
You can access the Local Group Policy Editor windows 10 through Start Menu as well. For this, you need to click the bottom-left Start button present on the desktop and open the Start Menu. Then, enter gpedit.msc in the empty box that appears.Choose credit in the results and the group policy editor windows 10 will open.
Method #4: Accessing the Local Group Policy Editor using Command Prompt
You can access the Local Group Policy Editor windows 10 through Command Prompt also. For this, you need to follow the given steps:
Step #1: Firstly, open the Quick Access Menu by pressing the Windows key and the X key of the keyboard simultaneously
Step #2: Now, choose the Command Prompt option.
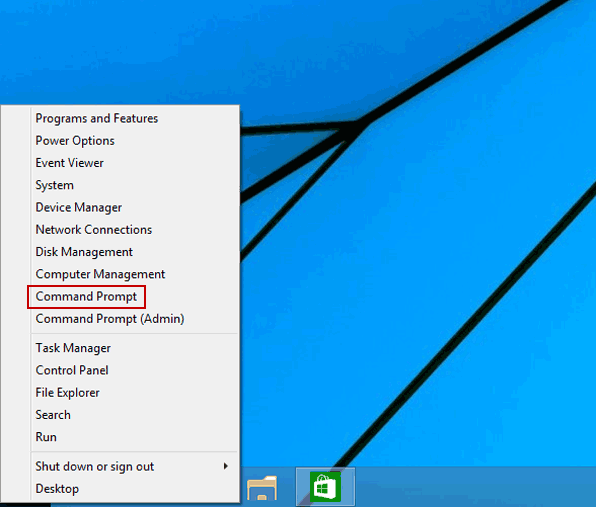
Step #3: Type the command gpedit (or gpedit.msc) in the black Command Prompt window that appears and press Enter.
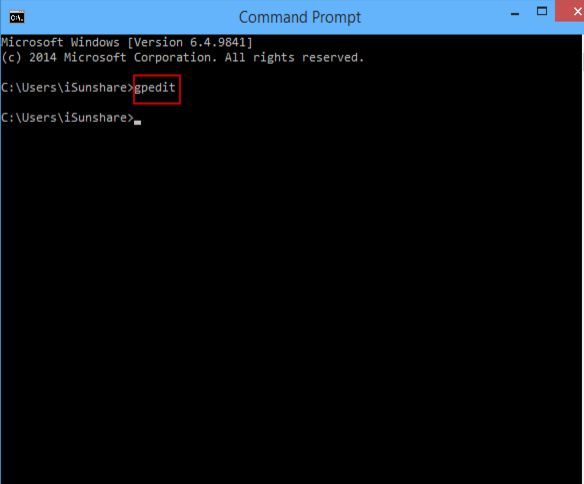
Method #5: Accessing the Local Group Policy Editor through Windows PowerShell
You can access the Local Group Policy Editor Windows 10 through Windows PowerShell also. For this, you need to follow the given steps:
Step #1: First of all, you need to click the lower-left Start button
Step #2: Now, choose Windows PowerShell from the Start Menu.
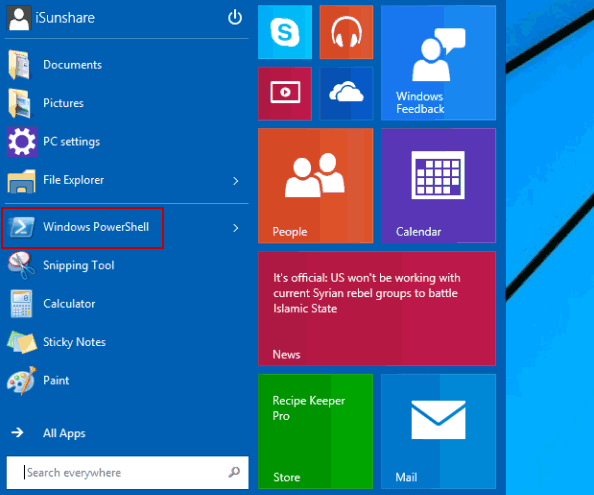
Step #3: Next, type the command gpedit in the Windows PowerShell and press Enter key.
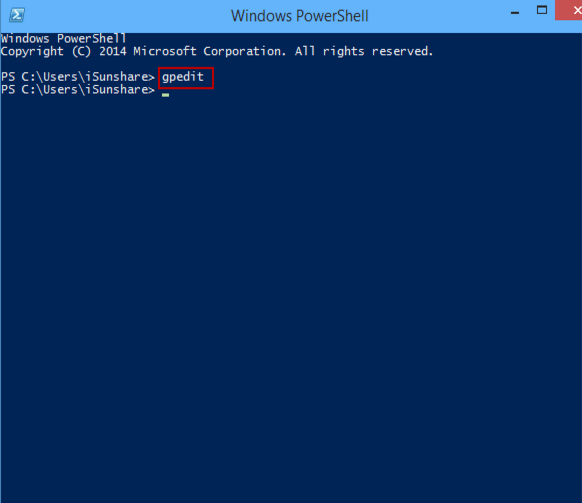
Method #6: Accessing the Local Group Policy Editor as an MMC Snap-in
You can access the Local Group Policy Editor windows 10 as an MMC Snap-in as well. To access through this method, follow the given steps:
Step #1: Firstly, click Start.
Step #2: In the Start Search box, type mmc and then press ENTER. This will open MMC in your system.
Step #3: In the File menu of MMC, click Add/Remove Snap-in option.
Step #4: This will open an Add or Remove Snap-ins dialog box. In the dialog box, click on the Group Policy Object Editor.
Step #5: Then click Add option.
Step #6: In the dialog box of Select Group Policy Object, click Browse option.
Step #7: Next, click This Computer to edit the Local Group Policy object. You can also click Users if you want to edit Administrator, Non-Administrator, or per-user Local Group Policy objects.
Step #8: Finally, click Finish.
Conclusion:
Hope you find answer about How To Open Local Group Policy Editor Windows 10. We are tried to give your answer.
Related Articles:
