The asus smart gesture is a freeware update for ASUS laptops that faced issues related to gesture control after OS updates to Windows 10. Windows 10offers advanced computing experience with its improved features, but this was accompanied with minor bugs. One such issue included lack of gesture controls for trackpads. And this is where the driver from ASUS helped fix the problem.
Recommended: How to fix Windows Update Error 0X80070057?
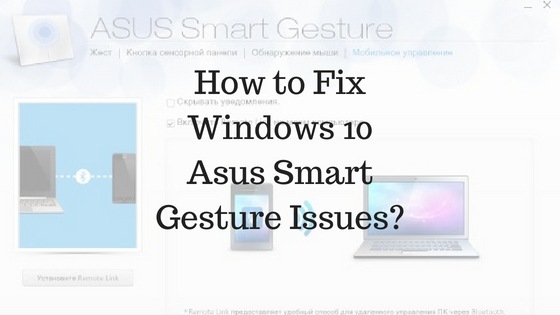
Issues after OS Update
Windows 10 provided a direct option for changing the bearing of scroll. You could reverse the track-pad’s heading by navigating to the following:
- Settings
- Devices
- Mouse and Track-pad application
It was easy to do so with just a few clicks. But that changed when Microsoft updated the options for changing the heading of the scroll. There was no longer any direct option for users to make changes to their scrolling references. And asus smart gesture was provided to help with this.
Changing Scroll Direction
You can change the scroll direction from within asus smart gesture. The following steps can help you with this process:
- Open Settings
- Open Devices
- Open Touch Panel
- Look for extra settings. It can be found in the proper section.
- This is going to open a new window known as ‘mouse properties’
- Look for a bar with the title “gadget settings” or “clickpad settings”
If your system has Synaptics drivers, the tab is going to show your logo instead of the above-mentioned titles. Since you have an ASUS system, you can also see an alternative bar known as “Smart Gestures.” Look for your device in this bar and tap open it.
- Open ‘settings’ catch (if there is a ‘clickpad settings’ catch, open it)
The menu and catches are going to vary based on the drivers installed on your system. - Tap on ‘two-finger scrolling’ option from within the clickpad properties window. This will display the rigging catch.
- Look for the option ‘move heading change’ and enable it
- Tap on apply and this will do the job
Uninstall & Install ASUS Smart Gesture
If you are facing issues with ASUS Smart Gesture, you can uninstall it and install it again. However, you may face some issues during re-installation. For example, many users face the issue of “The specific account already exists” when installing a new version for the first time. You can fix this issue by removing the old driver using the following steps:
- Open the folder SetupTPDriver from %SystemDrive%/ProgramData
- Run SetupTPDriver.msi
- Choose the option ‘Remove asus smart gesture’
If you come across an error message that says that “Source file not found….” For the SETUP.CAB file, you should make sure that this file exists and is accessible. If it is not there, then it will be required to extract the zip file and run the setup. Sometimes, the installer can give you the error message “problem with this Windows Installer package…”
Use the following steps in that case:
- Run the installer using the option, “Run as Administrator”
- Choose the BIO setup (help) option and choose “load optimized preferences”
- Tap on save and then exit
- Make sure that the BIOS is updated to its latest version
- Another option is to update “Intel INF Update Driver”, which is the chipset driver
You may also consider deleting asus smart gesture using an advanced installer program. It is recommended to choose a pro version of such a program and then re-install the driver. You may also want to consider repairing install of Windows with an upgrade. If you are unable to find the ideal solution to the problem, you may want to follow the steps in this asus smart gesture not working error.
Related Post:
