Are you looking for a solution to fix kmode exception not handled in Windows 10, if YES then this post will going to solve your issue today with step by step solution. We all know that Blue Screen of Death is still one of the biggest nightmares for plenty of Windows users. This issue comes in front of Windows 10 users when the system crashes and the system will no longer operate in the normal mode in background.
- The active directory domain services is currently unavailable
- Xbox 360 Controller Driver Not Working on Windows 10
- Windows Key Not Working on Windows 10
While facing this issue, you will get a message that your PC ran into a problem and needs to restart. While facing this, first of all you should try to rectify this issue by Fixing Windows 10 High CPU Usage Problem. Today KMODE_Exception_Not_Handled error comes frequently and people using Windows 10 are the victim of this issue and all of them looking for quick solution for this error.
This kernel mode note denotes the STOP fault of the system that results “Restarting” or “Shutting Down” of the system precipitously and this will be one of the reason where you will face kmode exception not handled while installing windows 10. You need to understand that the STOP error indicates that an error handler is not been able to hold kernel mode program frequently. It also indicates that the system is experiencing some driver complications.
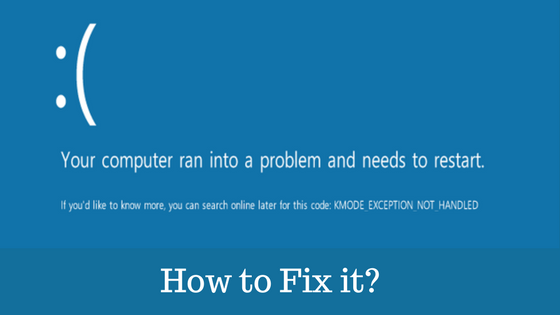
Sometimes, this issue generate because of driver failure as well but only in few cases. Well, the reasons are not limited to drivers only and there are some other parts too which end the system with these kinds of error notes. So, taking up all the situations in concern, we will explain all the steps to be taken to fix issue of stop code kmode exception not handled windows 10.
Contents
How to Fix KMODE Exception Not Handled in Windows 10
Below we are going to reveal all the easiest methods with you, so if one method will not work for you then you can try other methods as well and resolve the issue of kmode exception not handled windows 10 vmware.
So are you ready to fix kmode exception not handled netio.sys windows 10 then let’s start the fixing methods so you will never need to ask your geeky friends that how to fix kmode_exception_not_handled windows 10.
Method #1. Turn off Fast Startup
- Press windows key + I to open settings panel.
- Now click on System.
- Now, click on Power & Sleep from the left menu and tap on Additional Power Settings from the right.
- Now tap on Choose what the power buttons do.
- Now, click on change settings that are currently unavailable.
- Now, uncheck the option saying turn on fast startup.
Finally press OK.
Method #2. Uninstall Problematic Software
This issue cause because of installing problematic software’s on your PC and to uninstall that problematic software from your PC. Go to Control Panel and Uninstall and you need to uninstall unwanted software’s.
Method #3. Boot System in Safe Mode and Update Drivers
Blue Screen of Death can be solved by updating the drivers because un-updated drivers may cause the issue. To solve it, follow below process.
- First, you need to boot your system in Safe Mode, as Blue Screen of Death results in the restarting of your device in the normal mode. For boot your PC in safe mode, select F8 before windows get loaded. You can learn how to boot your system in Safe Mode by Clicking Here.
- Once the system boots, Press Win+X Keys to open the sidebar. Find the option names Devive Manager from the list of elements in the sidebar.
- Now you got new windows named Device Manager opens up. From the options listed, choose Other Devices and tap on it to expand it. An Unknown Device will be listed in the expanded list. Right click on it and then Update Driver Software.
- You will get popup for Search Automatically for Updated Driver Software.
- Wait till the download done, and when it’s done, restart your system for the changes to take over.
Method #4. Use SFC / SCANNOW to Repair Windows
SFC Scan is one of the most popular Windows command run by CMD that helps you to repair your Windows by just typing some commands in the Windows Command Prompt.
- Open CMD as an administrator.
- Then Type ‘SFC /Scannow’ and hit ENTER. Make sure you don’t close this CMD window until the verification gets 100% Completed.
- Restart your computer and test it.
If the Blue Screen has gone, then that’s good and if don’t then just move to the next solution.
Method #5. Repairing Registry Corruption
The registry is the main key for your whole computer’s performance and due to late personal computer system maintenance, you may experience registry error and later your PC will show you plenty of issues including KMODE exception not handled on your Windows PC.
Solution: You need to clean your entire PC junk registry and repair those who need some repairing. In case, if you have any registry tuner or cleaner on your computer. You can install best cleaner on your PC to get perfect performance and an error free system lifespan.
Final Verdicts:
So now you have perfect top 5 methods to Fix KMODE exception not handled in Windows 10 and with your hands, not by any Geek. You can do all these methods by your hands. If you have any doubt then you can drop your queries in the comment section below. You must have LIKE this post and you should share this post with your buddies.
Some Interesting Post:
