It is 2019 and we value our “Privacy” more than anything else. I am sure many of us have a habit of erasing the browser’s history each time we finish a session of browsing. Private Web Browsing is the latest necessity anyone would want to get. And the reasons for the same are legitimate.
Private Web Browsing allows you to access your favorite websites without saving any information about it or your web browsing habit which otherwise is monitored regularly by anonymous clients. In no time, your web browsing habit and data are shared with service providers who target specific products, however irrelevant it may be for some. This is just a part of how your personal data is made public legally, there is, even more, darker side to this data sharing business.
Hence it has become very important for many of us surf the web without saving any information about your browsing habits, such as history, cookies, form and search entries, or downloads list. Today, almost every browser provides this feature called Private Web Browsing or Incognito Mode Browsing but often we forget to use it. Below listed are three tips that will enable Private and safe web browsing on your Android device.
Recommended: How to Access Blocked Websites?
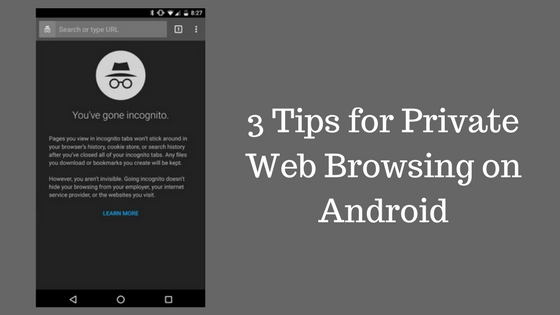
Contents
How to Private Web Browsing on Android
Tip 1: Use Incognito Mode by Default On Android Browser
Your Android provides you with a robust solution to enable Private Web Browsing. Use have to tweak a few settings to enable Incognito Mode or Private Web Browsing by Default.
Here’s how you do it: (Refer given screenshot)
- Open stock (the boring web browser) Android browser.
- Tap on Menu button and select ‘New incognito tab’.
- Tap on Menu button again and select ‘Settings’.
- Set homepage to ‘Current page’ or manually type-in ‘browser:incognito’.
You are ready to go Incognito every time you open your Android browser. But yeah, this solution has lots of limitations. Obviously, it would work only for stock (the boring) Android browser. For Chrome and other browsers, they have their own settings which you have to do it manually. Also, if you’re opening a link from any third-party application, say from WhatsApp or any app, the particular link will be opened in a standard tab and not in the private tab.
A good solution to it is to ditch your stock Android browser and get a privacy-focussed browser from Google Play store.
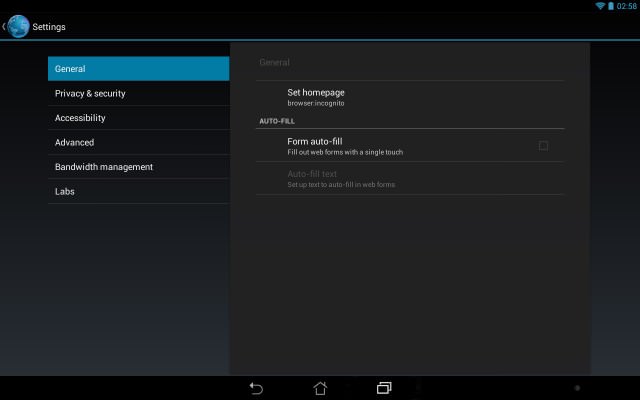
Tip 2: Use Third-Party Browsers
While there are several browsers available on Play store that enable privacy-centric browsing, let us stick to two most top-rated browsers: Dolphin Zero and InBrowser.
Like most Android applications on Google store, Dolphin Zero is a free browser application that offers you the best browsing experience. The browser by default enables ‘Do Not Track’ functionality to it’s fullest extent. The best part of this feature is that your history gets deleted automatically upon exit, including form data, passwords, cookies and cached files. Hence it frees you up with the burden to manually clear your history every time you exit a session for privacy concern.
Things get awkward to find DuckDuckGo as your default search engine in Dolphin Zero, but you can always switch to popular search engines, such as Google, Yahoo, and Bing.
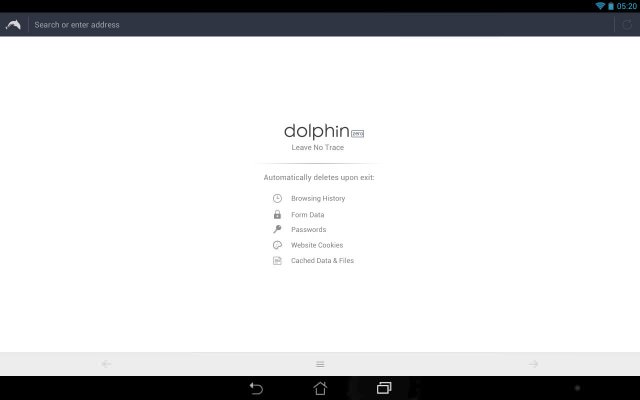
InBrowser
The level of browsing comfort steps up with InBrowser. It is a private browser with several extra features. It supports multi-tab browsing and has the ability to switch between several web pages within a single browsing session swiftly.
The amazing thing about InBrowser is that it can manipulate with the browser’s user agent and make websites think, that you are using Chrome, Firefox, Internet Explorer, iPad or iPhone. Why is this so amazing? Well, at least no anonymous client can keep a track of your browsing habit or behavior. Finally, the browser has an in-app video player. You can watch videos within the browser, and any trace of this will be removed when you exit the app.
InBrowser does not provide Flash support out-of-the-box, but it does support Flash content as well as any other browser plugins. There is also an option to enable Google’s SafeSearch feature that will prevent adult content from appearing in your search results.
One sturdy feature which sometimes can appear to be annoying is that by default, InBrowser gets unloaded from memory automatically when you switch to another application. This may cause you some inconvenience when you want to open the app again. Hence I recommend you to override this setting by enabling the ‘Run In Background’ option in the main Settings menu. This way InBrowser will run in the background, but hidden from recent apps.
Or you can use VPN apps like Psiphon for PC, HMA, Vyper VPN for private browsing.
Tip 3: Browse the Web Anonymously With Tor Project
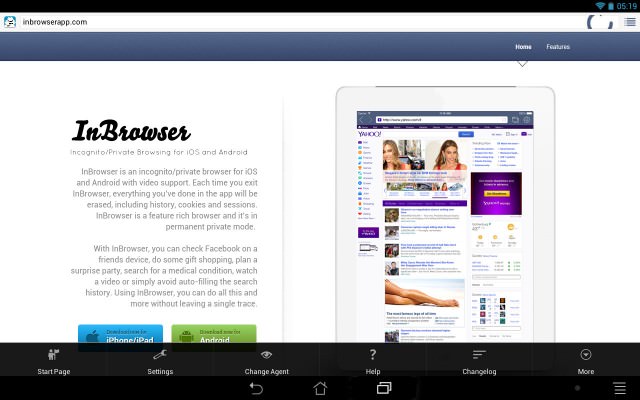
The concept of ‘Dark web’ is becoming mainstream. This is good news only if such a concept of computing remains in the hands of users with good attitude and intends to do no social harm. Anyway, let’s rest the case and I shall continue to enlighten you about the positives of ‘Dark web’.
Tor network is the gateway to the ‘dark web’. In order to use the Tor network, you have to install two applications on your Android device. The first one is called Orbot which is used to log into the Tor network. The second application is called Orweb which is itself a web browser that utilizes Tor connection. Both applications can be used on devices without root access. And both these applications are Free and readily available on the Play Store.
Orbot: Proxy with Tor
Orbot is an application that logs onto the Tor network. The program acts as a proxy for other applications, such as the Orweb web browser and ChatSecure instant messenger. You can also configure Twitter and DuckDuckGo search engine to use Tor connection using Orbot.
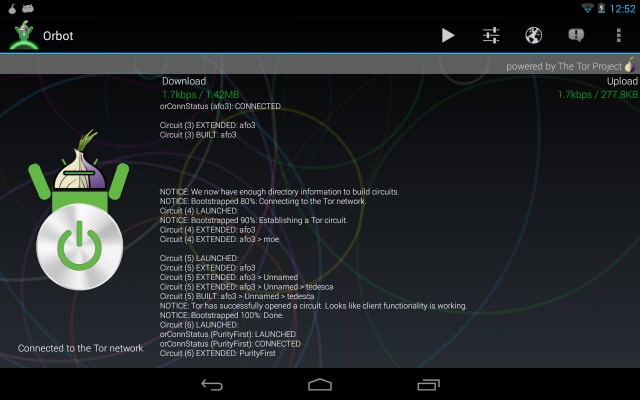
Although the concept seems complex, Orbot itself is extremely easy to use. After installing the app will guide you through a brief initial setup and you are ready to go. long-press the “Power” button at the left side of the screen and wait until Orbot will establish a connection to the Tor network (the onion-robot image will turn green).
Orweb: Private Web Browser
Orweb, as mentioned earlier, is a secure web browser that utilizes a Tor connection. The application works in tandem with Orbot (see above). It doesn’t store local history, disables Flash, and requires only Internet permissions, keeping you safe from malicious content.
On startup the application checks if Tor connection is up and running, then points the browser on the Tor Project website to check the connection. If everything is fine, you’ll see a welcome message.
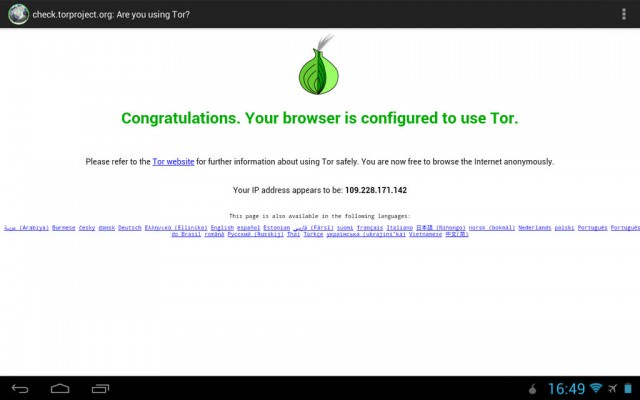
Related Post:
