Many Windows 10 user getting Windows 10 file explorer not responding error on their Windows computer. So we decided to give a perfect solution of file explorer not responding error. So read till the end and don’t miss to read how to fix ERR_INTERNET_DISCONNECTED in chrome.
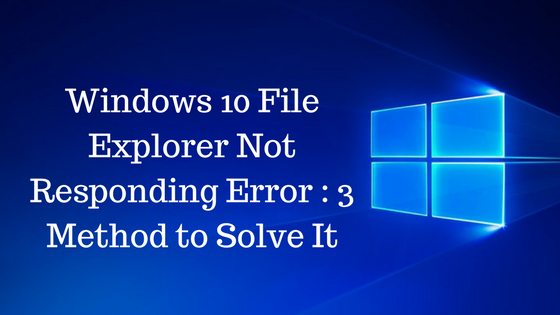
Contents
How to fix Windows 10 File Explorer Not Responding?
Microsoft has proved to provide the best user experience to users in terms of products and programs for a long time. We see a number of magnificent applications and the updates provided by Microsoft if we go through the list of the applications and updates that Microsoft has provided.
Microsoft resolves one problem or the other with every Windows Update. They try to make sure that the user gets all the updates by asking you to keep the auto updates turned on. Keeping the auto updates on and updating the software’s regularly helps you to get rid of the problems and the bugs that you might be experiencing with the previous versions.
However, even after producing such good updates, you might still come across some issues that are still not fixed. Such issues are very difficult to deal with if you do not know the proper procedure to resolve them.
Solving these problems can pose a difficult challenge for you as sometimes these problems are out of the hands of regular people and you need technical knowledge to solve such problems.
Among all the other such problems, one problem that you might have come across is File Explorer Not Responding error. In this article, we will be guiding you on how to solve the Windows 10 File Explorer Not Responding error. Must read this geforce experience unable to connect to nvidia.
Here we will be explaining three methods in which you can solve the Windows 10 File Explorer Not Responding error.
Method #1: Opening a different window.
To solve the Windows 10 File Explorer Not Responding error through this method you need to follow the steps given below:
- First of all, open the File Explorer in your system. (You may proceed to the next method if you are unable to open the File Explorer on your system).
- Now, click on the View option that is available at the top bar in the File Explorer folder.
- This panel will have a drop down list. Choose from Options in the drop down list in the left corner and click on it.
- A new tab will open in front of you. Then, again in another tab look for the View option and click on it.
- Then, you will see a number of options in the list in front of you. Keep scrolling down the list and look for the option Launch Folder Window in Separate Process.
- Select Launch Folder Window in Separate Process option by clicking/checking on it.
- Then click on Apply.
- Finally, click Okay.
Generally, it is observed that in most of the cases this is the cause of the File Explorer Not Responding error in Windows 10. This procedure will help you in getting rid of the unresponsive file browser to another window and will resolve your problem.
Method #2: Checking the settings in Texts, Apps, and Images:
Though this method is very rarely the reason for the occurrence of File Explorer Not Responding error Windows 10, you can definitely give it a try. To solve the File Explorer Not Responding error using this option, follow the below-given steps:
- Foremost, open the search bar in your system and type Display Settings and search for it.
- After the searching process completes, open the Display Settings.
- In the Display Settings search whether the size of the texts, apps and other items like images exceed more than 200%.
- If the size of the texts, apps and other items such as images exceeds 200%, then make sure to change it to the size as recommended by the system.
This problem might not seem a big issue but it has a great impact on your system. This is because if the size of the texts, apps and other items such as images is not according to the recommended size, it will lead to the crashing of the File browser because of the unacceptable size of the Screen and the Text.
Method #3: Erasing all the Previous data:
When none of the other methods work, you can opt for this method. This method will most probably help you in a definite way in solving the File Explorer Not Responding error Windows 10. To solve the File Explorer Not Responding error using this method, follow the given steps:
- First of all, open the Control panel in your system. If you are not able to open it yourself then you can go the search panel, search for Control Panel there and open it.
- Once the Control Panel opens, find the Search Bar present in it. The search bar will be available on the top right side of the control panel.
- After locating the Search Bar, type File Explorer in the search bar. The search results in front of you will show a number of options according to your System Configuration.
- The first result that comes up will be of File Explorer. Click on the particular option and open the File Explorer.
- A new tab will appear on the screen of your system.
- Now, look for the Clear option on the new tab that appeared. Click on the Clear option. Doing this will erase all the previous data which could be the major cause of the File Explorer Not Responding error.
- Then click on Apply.
- Finally, click Okay.
This method will erase or remove all the recently used files in a Quick Access. It will also remove all the Quick Files.
In this article, we have tried to resolve your problem in the easiest ways possible. If you are still not able to sort the problem even though these methods, they you can try Resetting your computer. If still, the problem persists, then it is quite possible that your Operating System might be corrupted. For this, you might need to Re-install Windows 10 on your computer. I hope your problem will get resolved and if not then you can drop your comments in the comment section below and I will try to provide you perfect solution as soon as possible.
Related Article:
