The feeling of being upset and distracted gathers all the Mac users and comes when the free space on their computer runs out, and they try to find and clear it for further better and comfortable work of the gadget. If you are one of Mac users, this article will be helpful, because following these steps you will clean up the greater part of your Mac’s memory. To search for a wayout, you should pay attention to “Other storage”. About This Mac Storage is to show in what way your disk space is used. You will realize what takes the most of your virtual memory.
Recommended: How to Free Some Space on Your Mac?
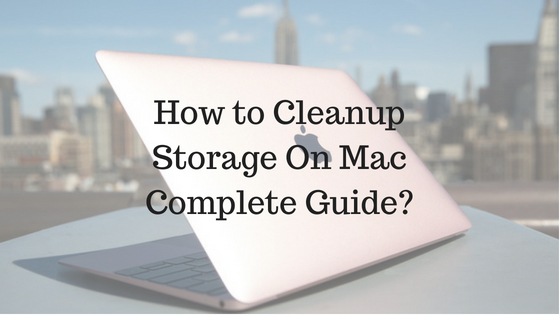
Contents
What is “OTHER storage”?
It is simpler to enumerate labels which are not included in it. This data is easy to find.
What do we have left in the “Other”:
- Anything in the system folders of OS X;
- File kinds and documents (like pdf, psd, doc, etc.);
- User caches and system caches (locally stored message media files and browser caches);
- Archives and disk images like dmg, iso, zip, etc.;
- App plugins and extensions, various app accessories and even fonts;
and others.
It contains lots of useful data and can’t be deleted completely. But we can show you how to decrease the amount of space it takes. The types can be divided into 5 main groups. The tips on how to thoroughly clean them up apart are below.
Temp and system files
Your computer is constantly collecting them. It needs them but not for so long. Such files litter the storage and a user should get rid of them regularly.
You should: Follow ~ /Users/User/Library/Application support/;
You will find the listing of your apps there. They include a colossal number of backups you have to remove by hands.
Various docs
Even if we don’t speak on sizable docs like electronic books, docs full of additional tables or pictures, or presentations these types of files (e.g., with csv or pages expansion) usually take up a lot of room in consequence of their primary size.
You need to:
- Hotkey ⌘Cmd + F;
- Click the button This Mac, then you chose the 1st menu field;
- Then “Other”;
- Choose the extention and size of files in the search attributes window;
- Fill in the file types and size;
- Look at the huge items which you don’t need any longer to get rid of them.
If you don’t want to do it yourself by hands, you have to use CleanMyMac. After opening this program, you will be given a multicolored list in its Dashboard. Choose “Other” and, using the Finder, delete the giant and useless files.
Browser, user, system caches
These invisible helpers speed up the work of your computer, but if there are too much of them, they vice versa – make it slower.
To clean them up you need to:
- Hotkey ⌘Cmd + ⇧Shift + G;
- Choose the next 3 folders one by one:
* ~/ Downloads;
* ~/Library/Caches;
* ~/Documents/Logs. - Down with all cachefiles from all the folders.
TIP: Before applying the piece in the life, back up a folder with caches. You won’t be capable of changing your mind and restore it.
Archives
It is a good habit to check out the amount of these files. You will find some of them which you don’t need anymore.
- Type zip or dmg in the Finder;
- Choose This Mac;
- Sort the found items by Size and clean out those that are already unnecessary.
Application plugins and extensions
App plugins and extensions don’t take up much room of your Mac’s Other storage. They are still able to be the reason for some problems, that’s why we recommend you to delete some that you don’t use. The way of manually deleting extensions depends on the browser you have.
Chrome
Click the button in the top-right corner in Chrome/More tools/Extensions/Remove.
Mozilla Firefox
Click the menu in the top-right corner/Add-ons/Extensions and Plugins
Other things on the storage
All the rest don’t occupy as much room as we have cleaned up by the dint of paragraphs under, that’s why you may leave or get rid of them on your own.
You are able to clean up your Other storage yourself easily. Follow the article for more detailed information on https://macpaw.com/how-to/clean-up-other-storage-on-mac.
Related Post:
