Two Step Verification for Your Apple ID
Apple is known for using top notch technology in all its developments – be it Mac, iPhones or iPads. The Apple technology is unique to the company and their product always involves latest trends of technology and automation. In today’s article, we are going to show you how to enable two step verification for your apple id.
Beginning from fingerprint unlocking to cloud storage, the company has always ensured high level of security. One such high end security measure is the verification code for Apple ID. Whenever you set up your Apple ID in your device, you will always receive a verification code to the email ID you provide. Another unique security feature of Apple is the ‘two step verification’. This helps in protecting your data, even if someone managed to hack your Apple password.

How does the Apple ID two step verification works?
As understood by the name, the two step verification has two authentication steps – the first is your password and the next is a 6 digit verification code, which will pop up only on your listed trusted devices. When you choose to setup the two factor authentication in your Apple device, your account will only be accessible on the ‘trusted devices’, which includes your iPhone, iPad and Mac. Whenever you sign into your Apple account from a new device, the Apple two step verification will be enabled automatically. It is upto you to choose your trusted devices. Once you make a device trusted, you no longer will have to go through the two step process on those devices.
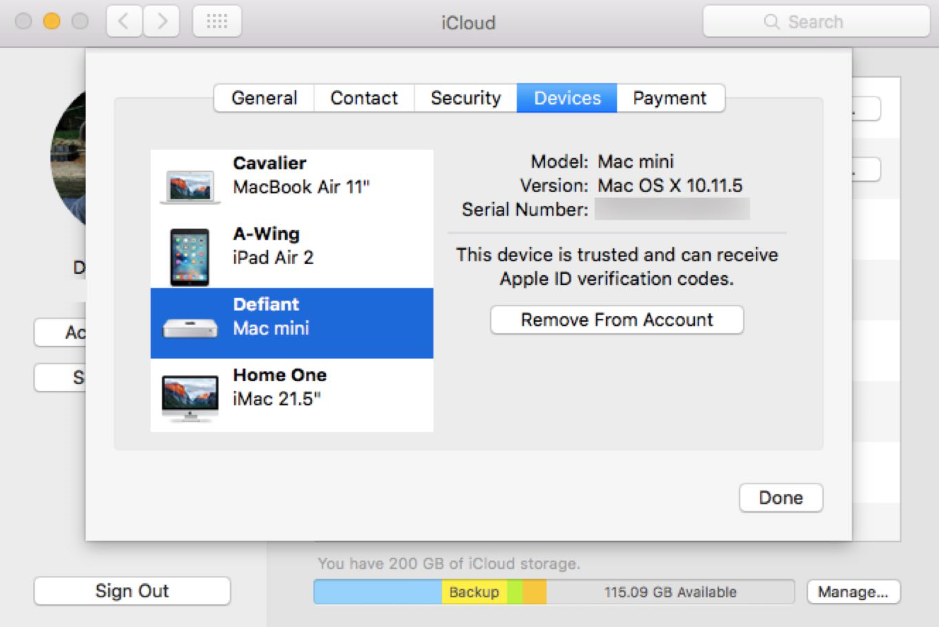
How to setup the two step verification for your Apple ID
You can choose to use this security feature, if you have at least one device that is operating on iOS 9 or OS X EI Captain. Below are the steps that will help you activate this security feature –
Step #1: Go to www.icloud.com and sign into your icloud account using your Apple ID and password
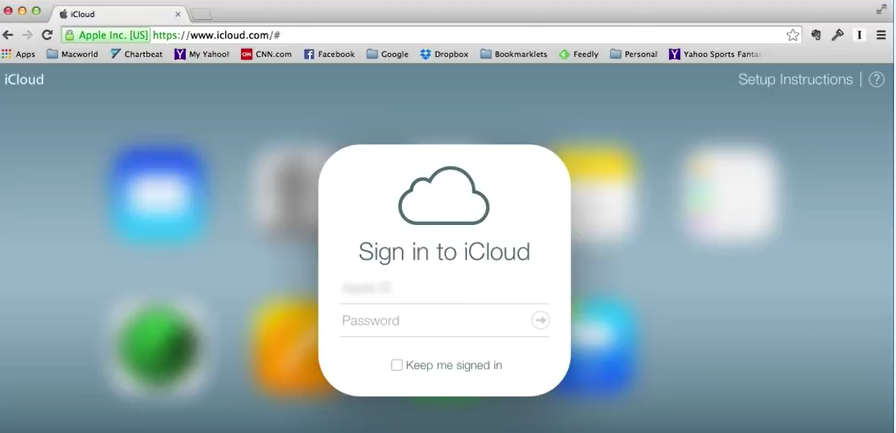
Step #2: Once you sign in, on the top right corner of the page, you will be able to see your name and a small drop down arrow beside it. Tap on the arrow and a dropdown will appear. Click on Account Setting from that
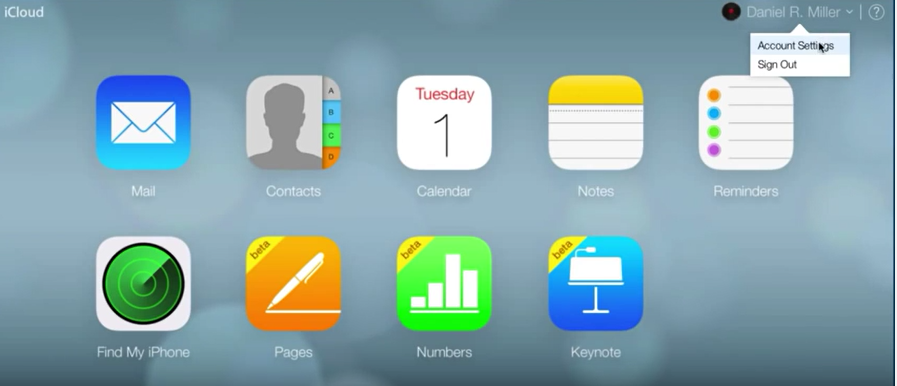
Step #3: Click on your Apple ID
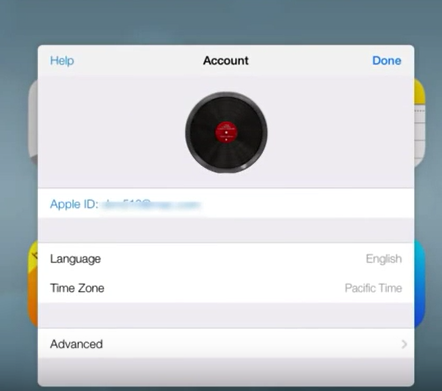
Step #4: Select Manage your Apple ID
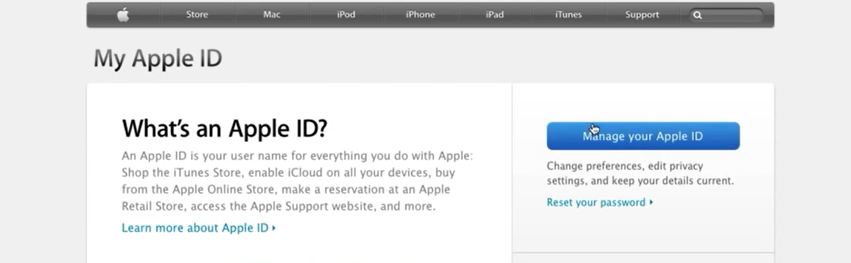
Step 5: It will ask you to sign in again
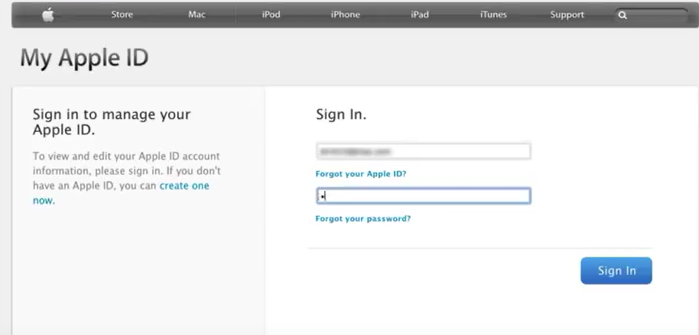
Step #6: Select Password and security from the list on the left side of the page
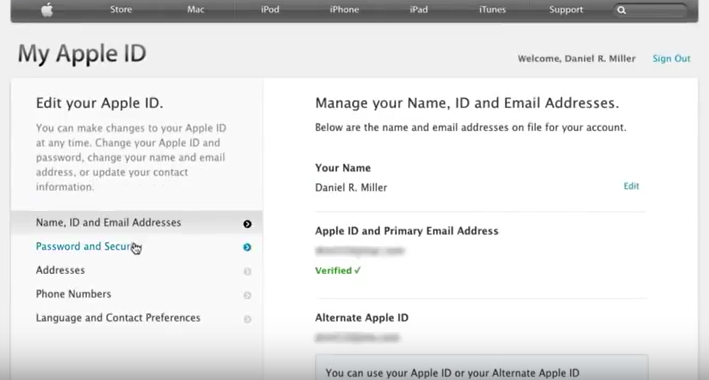
Step 7: Fill in the security questions and store them in a safe place for your future reference and click on Continue
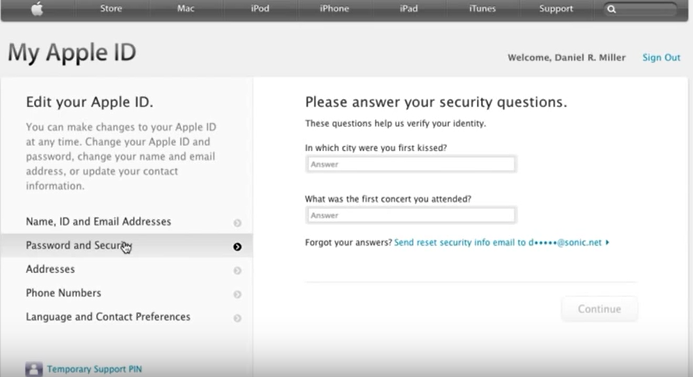
Step #8: Follow the steps and manage your security settings by selecting the security questions
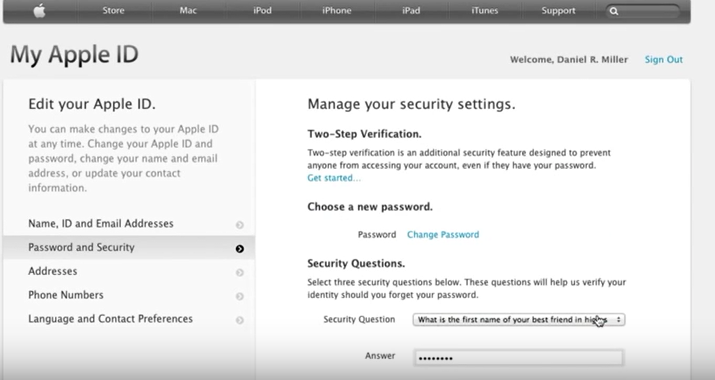
Step #9: It will then ask you for the confirmation of two step verification. Read everything and click on continue to get started
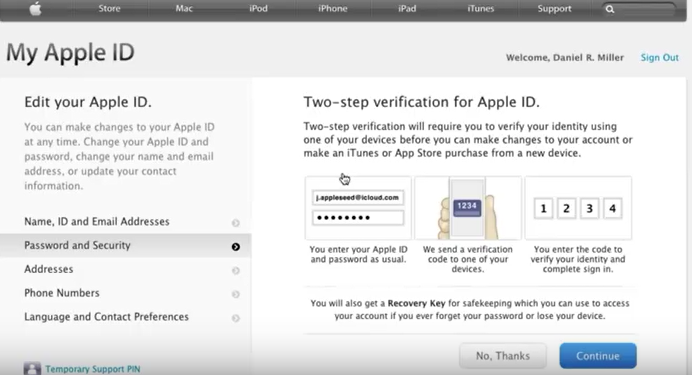
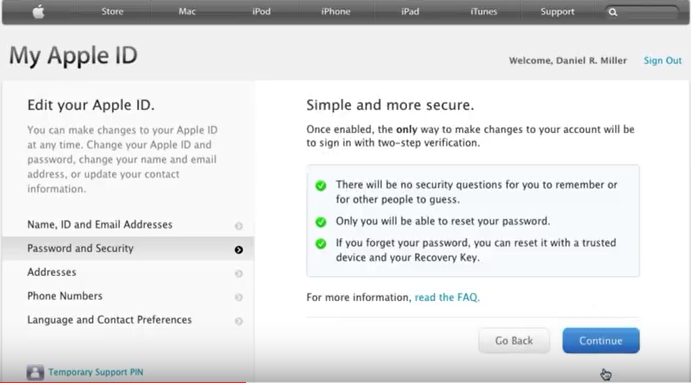
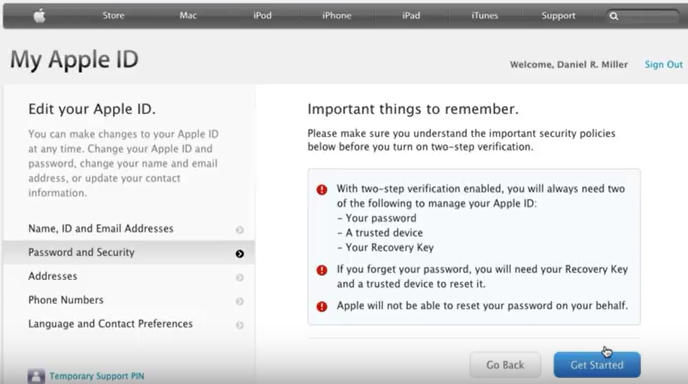
Step 10: Set your trusted devices by adding and verifying your trusted phone number
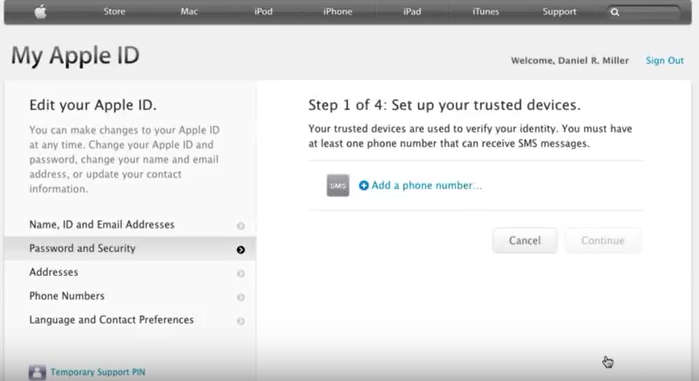
Enter your number for verification
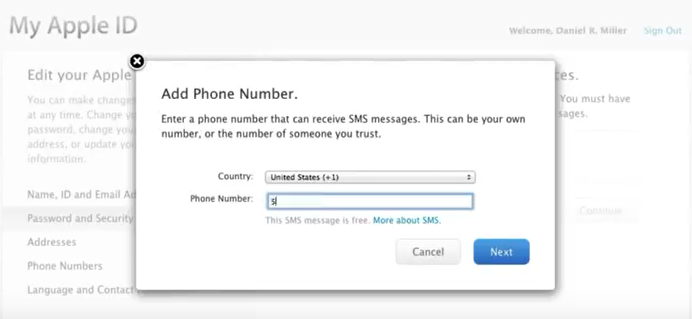
When you enter mobile number, you will get verification code on register number.
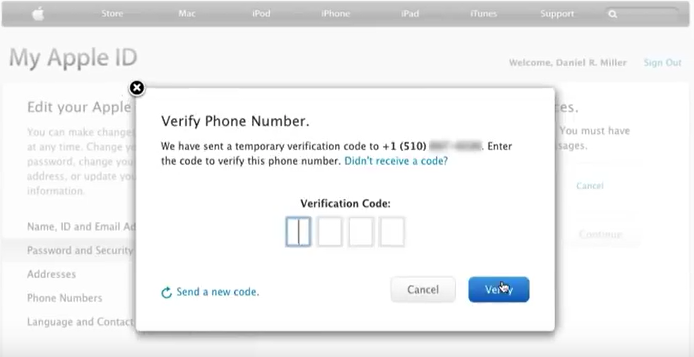
Now you number is verified
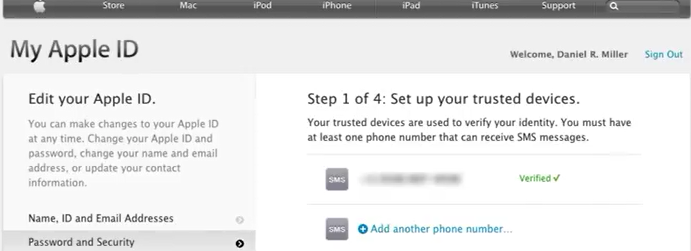
Step #11: Print and confirm your recovery Key – this will be used in case you forget your password
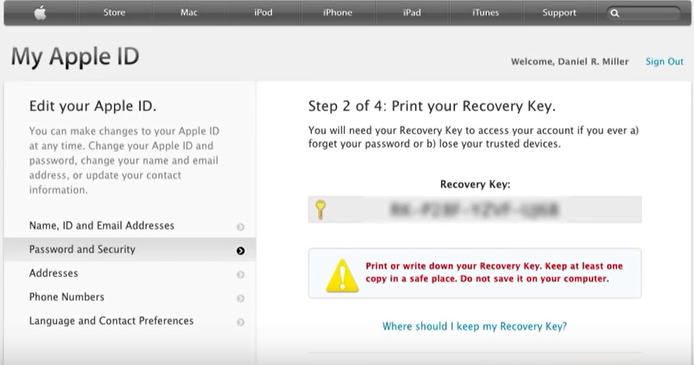
Enter your recovery key here for two factor verification
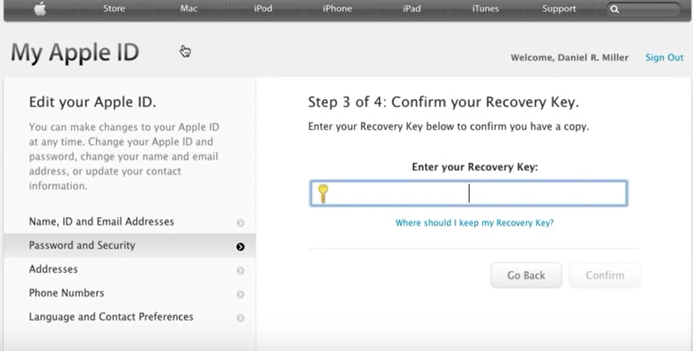
Step #12: Enable the two step verification by checking the ‘I understand’ checkbox at the bottom
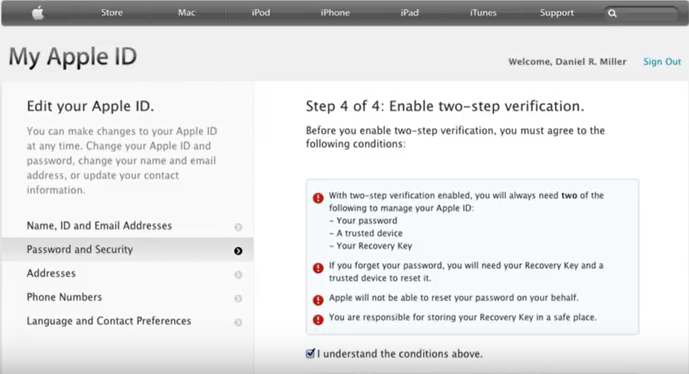
Step #13: Click on Done
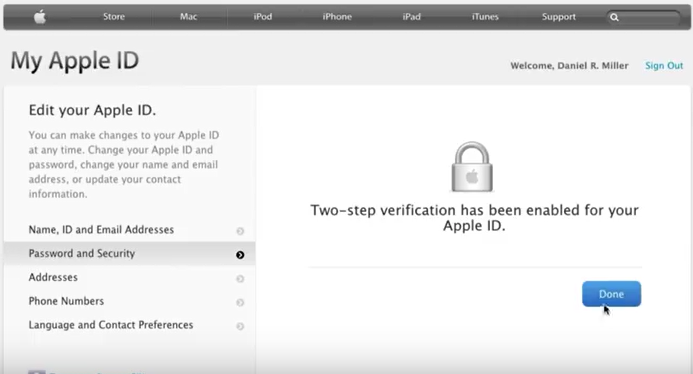
Hope that this tutorial will help you in setting up the two step verification for your Apple ID. To get more iPhone, iPad, Mac related resolution, subscribe our email. Now share this post on social media with your friend who want to enable two step verification for Apple ID.
Some other Tips and Tricks
How to Fix An iPhone Stuck on Apple Logo?
How to Use iMessage on Windows PC
