In today’s post, we are going to show you how to password protect a folder in windows 10 to keep secure your important folders.
Most of us use Windows 10 for our everyday tasks and have lots of files and folders in it. But very few think of securing the data on your system, which is very important. You will be having some files on your system which you would want to hide from everyone else. For that, you can password protect a folder Windows 10 without using any third-party apps. After you lock a folder, you can put all your secret files into it, which would be password protected. This way your files are safely in a hidden folder, which cannot be accessed by anyone except you. Let’s see some quick ways to how to password protect a folder Windows 10 and enhance the data security in your system.
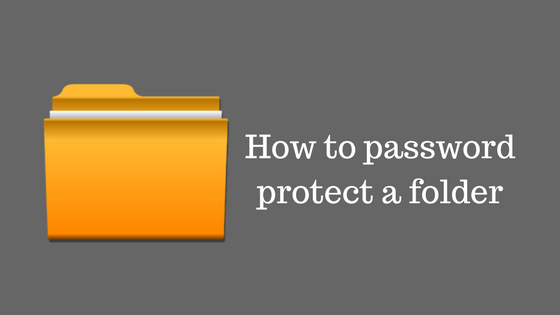
How to Password Protect a Folder Windows 10
It is a very simple method for locking a folder. Just follow the steps below and you will be able to create a folder in which you can keep your secret files and secure your system up to an extent.
#1 First, you have to right click on the folder where you want to create the secret folder.
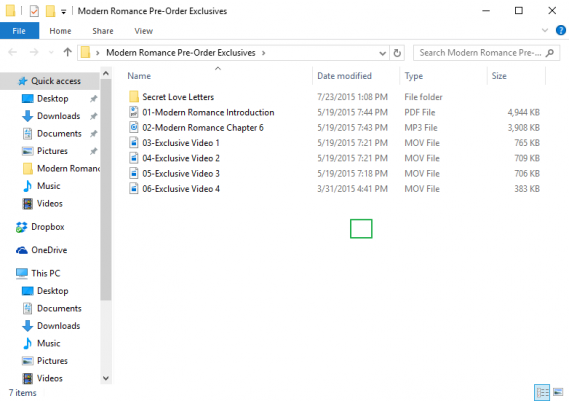
#2 Select “New” from the menu that appears on right-clicking.
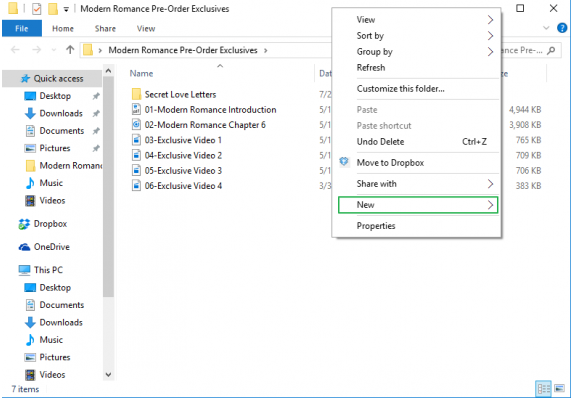
#3 Click on “New Text Document”. A new text document will be created in that folder.
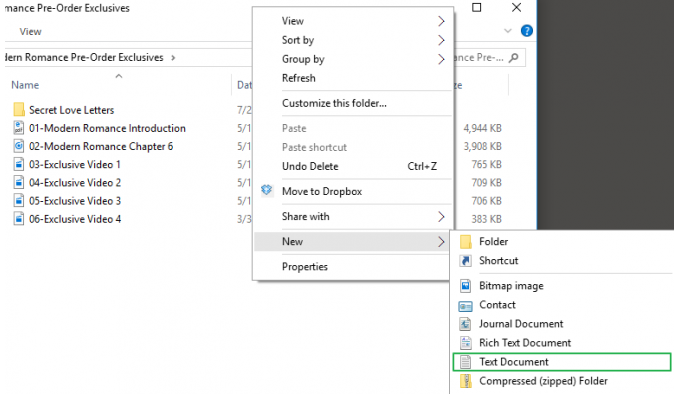
#4 Open that New Text Document and enter the text below:
cls
@ECHO OFF
title Folder Locker
if EXIST “Control Panel.{21EC2020-3AEA-1069-A2DD-08002B30309D}” goto UNLOCK
if NOT EXIST Locker goto MDLOCKER
:CONFIRM
echo Are you sure u want to Lock the folder(Y/N)
set/p “cho=>”
if %cho%==Y goto LOCK
if %cho%==y goto LOCK
if %cho%==n goto END
if %cho%==N goto END
echo Invalid choice.
goto CONFIRM
:LOCK
ren Locker “Control Panel.{21EC2020-3AEA-1069-A2DD-08002B30309D}”
attrib +h +s “Control Panel.{21EC2020-3AEA-1069-A2DD-08002B30309D}”
echo Folder locked
goto End
:UNLOCK
echo Enter password to Unlock folder
set/p “pass=>”
if NOT %pass%==Your-Password-Here
goto FAIL
attrib -h -s “Control Panel.{21EC2020-3AEA-1069-A2DD-08002B30309D}”
ren “Control Panel.{21EC2020-3AEA-1069-A2DD-08002B30309D}” Locker
echo Folder Unlocked successfully
goto End
:FAIL
echo Invalid password
goto end
:MDLOCKER
md Locker
echo Locker created successfully
goto End
:End
#5 In the text which you entered in the new text document, locate “Your-Password-Here” and replace it with the password you want to lock your folder with.
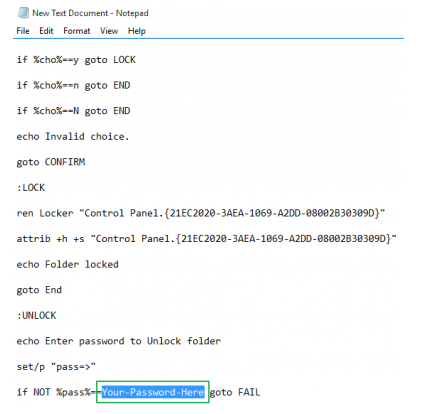
#6 Now you should save the file. Click on File-> Save as.
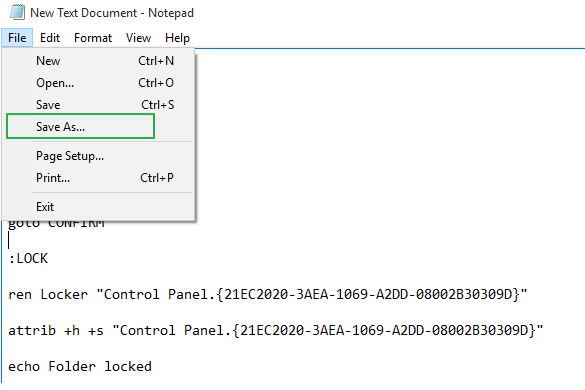
#7 Change the “Save As type” from “Text Documents (.txt)” to “All Files”.
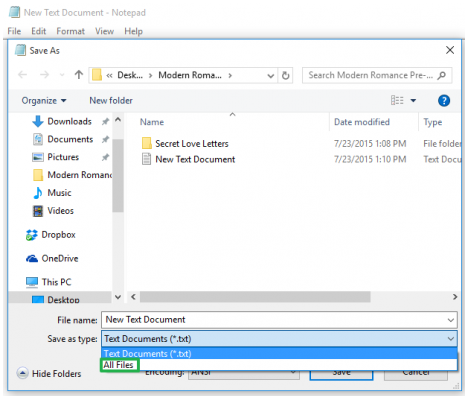
#8 Now write the file name as “FolderLocker.bat” and click on save. The file will be saved in the folder as “FolderLocker”.
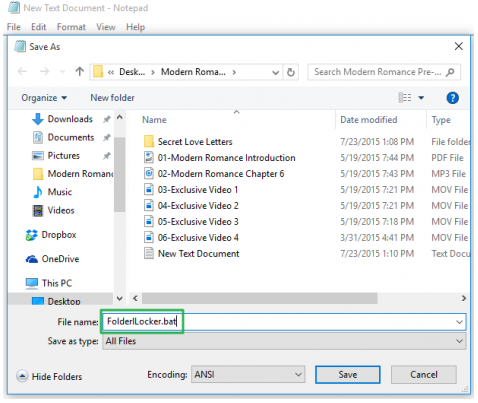
#9 Now double click on “FolderLocker”. Locker folder will be created. You can now move your files into the newly created folder which you want to hide.
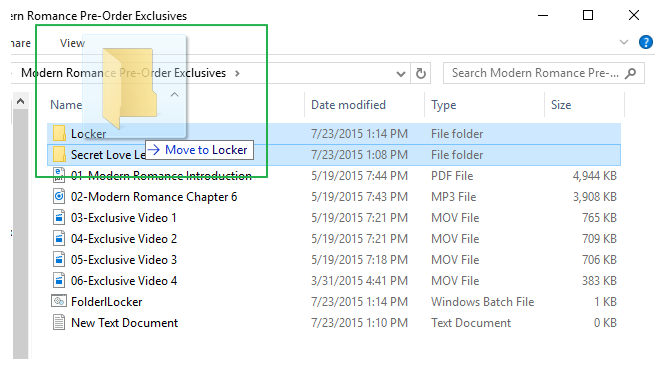
#10 Now you have to lock that folder named “Locker” in which your files are present.
#11 Open the “FolderLocker” file and type “Y” on the screen that will be opened. Press Enter.
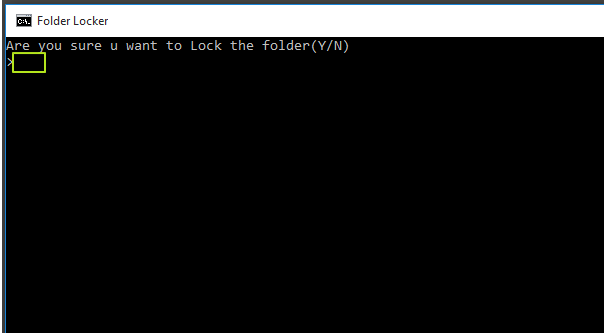
#12 The “FolderLocker” will disappear on pressing Enter. Along with that, “Locker” folder will also get vanished. Your hidden file are safe in that “Locker” folder.
#13 Now, if you want to unlock the “Locker” folder, first open the “FolderLocker” file. Type the password which you have entered previously.
#14 You can see that “Locker” folder has appeared again. After using the folder, don’t forget to lock it again using the previous steps.
People often use computers but fail to understand the security part of it. It is very important to secure your data in the system so that your files are not misused by unknown persons. You can either password protect a folder on Windows 10 with the above method or you can use third-party apps for additional security measures but make sure you keep your data safe and secure.
Related Post
- How to Fix Inaccessible Boot Device Error on Windows?
- How to Fix No Audio Output Device is Installed Error Windows 10?
- How to fix Windows Update Error 0X80070057?
- How to Hide your IP Address in PC?
- How to Resolve IP Address conflict?
