Contents
Network Security Key
A network security key is a password-based encryption setting which is used on wireless networks. There are two type of encryption WEP and WPA which is know as Wi-Fi protected access. A network admin sets up the network security key on the wireless router. We have shared useful list of WiFi analyzer Windows.

Network Security Key is password or pass our network which give us access for our home network. Without this network security key you are not able to use network and use network we need to enter network security key from your home device. We found that many user searching about how to find network security key or where do i find my network security key on the internet. Our readers also asking at Tech Tip Trick asking us how do i find my network security key or password from my device. And so that we find some useful tips and tricks to find network security key.
Before we start step by step guide on how to find your network security key I want to tell you some about this security key.
What is The Network Security Key?
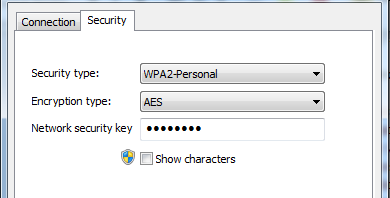
A network administrator sets up the network security key on the wireless router. There is two type of encryption WEP and WPA which is known as safe access. Network Security Key is like the password that authenticates you to access your home network or Wi-Fi network. If you don’t have this security key, you can’t access that system. Once you login to the network, the device save your network security key for reconnecting the device. Every network has different security key, and its make network connection secure. If you want to access XYZ network, you have to provide authorized key. If you want a secure connection with your wireless router, you have to provide the security key for authorized connection, and this process is same for all devices you want to connect to the router.
How to Find Your Network Security Key?
Security key is a master key that unlocks the secure network, and you can use the network and search anything on the Internet. If you already connected with the Wi-Fi connection, you can check security key from setting. Lets check out step by step and with this trick you don’t need to ask anybody that what is my network security key?. For changing network security key 192.168.l.l is accessed first.
How to Find Your Network Security Key on Windows PC?
Windows 7
- First, click on the Start button from the left side of your computer.
- Now go to Control Panel where you find 8 option
- The second option is “Network and Internet“
- Click “View network status and tasks” below the “Network and Internet” option
- Now click on “Manage Wireless Networks” and locate your wireless network on the new menu
- Do right click on your wireless network and select properties
- Now click on the Security tab
- There is a check box that says “Show characters.” To see security key, you need to click on check box if it is not already checked
- Now you can see the Network security key in a text box which You can use this same key to connecting other devices to your network.
Windows 8
- Swipe in from the right edge of the screen and select Settings. If you’re using a mouse, point to the upper-right corner of the screen, move the mouse pointer down, and select Settings.
- Select your desired wireless network
- Press and hold (or right-click) on a wireless network name and choose View connection properties.
- Select Show characters to see the wireless network password.
Windows 8.1
- Swipe in from the right from the screen and select Settings. If you’re using a mouse, point to the lower-right corner of the screen, move the mouse pointer up, and select Settings.
- Now select the network icon (Wireless icon or Wired icon) for the network you want to connect and click on Connect.
- Swipe in from the right home screen and Search the network.
- Now in the search box, enter view network connections, and in the search results, select View network connections.
- After that, in the Network Connections window, press and hold (or right-click) the network name and click on Status button.
- Now you need to Select the Wireless Network Properties button.
- After that, you need to click on the Security tab and select the Show characters check box.
- Hurry, the password for the wireless network is displayed in the Network security key field.
Windows 10
- Click on the Start Windows button from the left bottom corner and select Settings > Network & Internet.
- Now you need to Choose the network on which you want to connect to and select Connect.
- Choose the search box in the Taskbar, enter view network connections, and in the search results, select View network connections.
- In Network Connections, press and hold (or right-click) the network name and select Status > Wireless Properties.
- choose the Security tab and select Show characters.
The password for the wireless network is displayed in the Network security key field.
How to Find Your Network Security Key Mac PC?
To find network security key on Mac PC is as easy as Windows PC. We are going to tell you where to find network security key on Mac.
- First of all, you need to click on “Go” button at the top of the screen
- After that, you need to select “Utilities.”
- When you click on Utilities, you found option “Keychain Access”, double click on that.
- Now select your network from the list provided.
- There is a check the box that says “Show password”, you need to click that checkbox to view security key (You may have to enter your Mac’s Administrator password and then click “Allow” to do this.).
- When you click the check box, your network security key will display your key, and you can use this same security key to connect other devices to your network.
Hope this information will help you to find network security key or password. I think this is enough information for you and now you don’t need to ask anybody how to find network security key or what is my security key and how to find. If you have additional information, then share with us on comment we will update for readers.
Related Post
