Since you need the internet for most of the things in order to work in Windows, the errors related to the internet should be fixed as quickly as possible. Very often when you open your browser, you see ‘DNS Probe Finished No Internet‘ error. This error occurs due to firewall settings or because your internet connection has some problems. It is very easy to solve the error.
You can see the error as, This webpage is not available DNS_PROBE_FINISHED_NO_INTERNET.
“Check your Internet connection
Check any cables and reboot any routers, modems, or other network devices you may be using.”
“Allow Chrome to access the network in your firewall or antivirus settings.
If it is already listed as a program allowed to access the network, try removing it from the list and adding it again.”
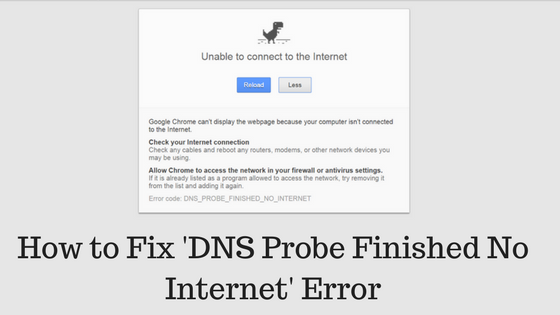
Contents
DNS Probe Finished No Internet Windows 10 – How to Fix
So, follow these simple steps given below to fix the error.
Using command prompt
You can use the command prompt in Windows to fix the error. Open the command prompt (Admin) by typing ‘cmd’ in Search.
There are two methods.
- Release and Renew IP address
You have to type the following command in command prompt.
ipconfig /release
ipconfig /all
ipconfig /flushdns
ipconfig /renew
After this, press Enter and Restart the system. After restarting, check whether your is able to connect to the internet.
- Reset DNS
netsh int ip set dns
netsh winsock reset
After this, press Enter and Restart the system. After restarting, check whether you are able to connect to the internet.
Change TCP/IP4 Proxy
#Step 1:
Go to Network Connection on your PC. In windows 10, you can easily go to that by right clicking on Windows Logo and then selecting Network connections. In other versions of windows, you can go to Control panel and select network connection.
#Step 2:
Right click on your active Network connection and then click on Properties.
#Step 3:
Next, find and select Internet Protocol Version 4 (TCP/IPv4) and then click on Properties.
You will see two options. ‘Obtain DNS server automatically’ and ‘Use the following DNS server addresses’. You have to select the first option.
Now use below preferred and alternate DNS addresses.
- Preferred DNS Server: 8.8.8.8
- Alternate DNS Server: 8.8.4.4
And click OK. After restarting, check whether you are able to connect to the internet.
Clear Cache in Chrome
- This problem can also be solved by clearing the cache in Chrome. Follow these steps to clear cache.
- Click on 3 dots on the upper right corner of the browser and click on settings.
- Scroll down to find ‘Show Advanced settings’ and click ok. Under privacy settings, click on ‘click browsing data’ option.
- Check ‘Cookies and other site and plug- in data’ and Cached images and files.
After that, restart your PC. After restarting, check whether you are able to connect to the internet.
Update Driver Software
You can try updating the Network Adapter driver to solve DNS Probe Finished No Internet Error.
#Step 1:
Open RUN (Windows Logo + R) and type “devmgmt.msc”. After that click OK to open Device Manager.
#Step 2:
Now find and expand “Network Adapters“.
#Step 3:
Right click on your working network adapter and click Update Driver Software.
#Step 4:
Click on “Browse my computer for driver software“.
#Step 5:
Click on “Let me pick from a list of device drivers on my computer“.
#Step 6:
Select your compatible network hardware and click Next.
You will see the dialog box of successful driver update. That’s it. Now reconnect your Internet and your problem will be solved.
These are the steps to fix ‘DNS Probe Finished No Internet‘ Error. You can easily fix the error by following those simple steps and start using the internet. Errors in windows are very common but there are solutions to every error.
Related Post
- How to Fix ‘No Audio Output Device is Installed’ Error Windows 10?
- How to fix Windows Update Error 0X80070057?
- Best SSH Clients for Windows
- Free Webcam Recorder Software
- Best Free 2D Animation Software for Windows
