This is a simple guide to Set Up iCloud on Windows 10 for users of iPhone and iPad who are using a windows computer. It is perfectly fine and reasonable given the vast range of functions and ease of accessibility windows offer. Apple and windows both recognized the importance of making services cross-platform through which the devices can be connected and users can access iCloud from PC. The same thing happened a few years ago when Apple developed iTunes for windows.
You might not have been aware of the iCloud for windows and never have been aware that your iCloud can be accessed on your Windows PC. Even if you’ve decided to leave the apple phone or the MacBook, you don’t have to leave behind the iCloud where you’ve stored all your important data and records. Apple developed a program for its iCloud users to have complete access to the cloud drive and user can transfer photos, precious documents, and bookmarks through windows PC they may own. Through the iCloud app for Windows, Apple has provided unique ease of access to all iCloud users who want to access their iCloud data on a windows computer.
Recommended: No Audio Output Device is Installed on Windows 10
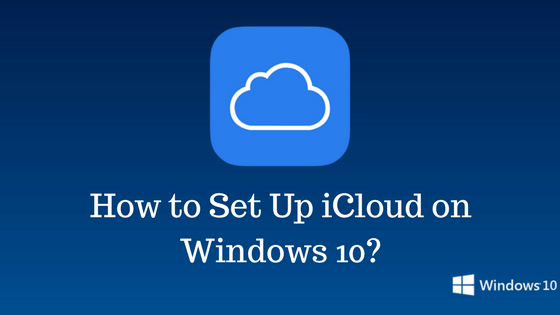
Contents
Steps to Install iCloud on Windows 10
If you are using apple phone and windows computer this article can be a great help where you can learn basics on what is iCloud for windows. The iCloud for windows help the windows PC users stay upgraded to the apple’s cloud services, set up folders, upload and download data from the iCloud. Read on to find the instructions for setting iCloud in your windows PC. The first step to setting up iCloud on Windows 10 shall be to download iCloud for windows.
1. Know where to download the iCloud
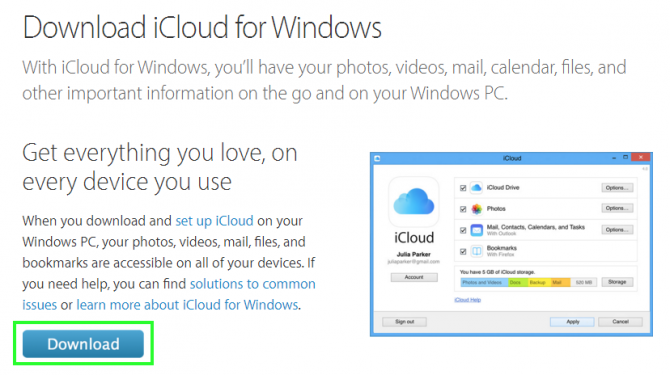
Apple doesn’t shout about iCloud windows 10 on their homepages, so many windows and iPhone users are not even aware of the fact that they can access their iCloud date from a windows computer. All you need to do is to navigate to the given below link and download iCloud for windows 10.
https://support.apple.com/en-us/HT204283
Allow the 130 MB sized iCloud set up to download before moving to the next step. Open iCloud set up.exe, accept the terms and conditions for license agreement and install iCloud for Windows PC.
2. Signing-in to your iCloud
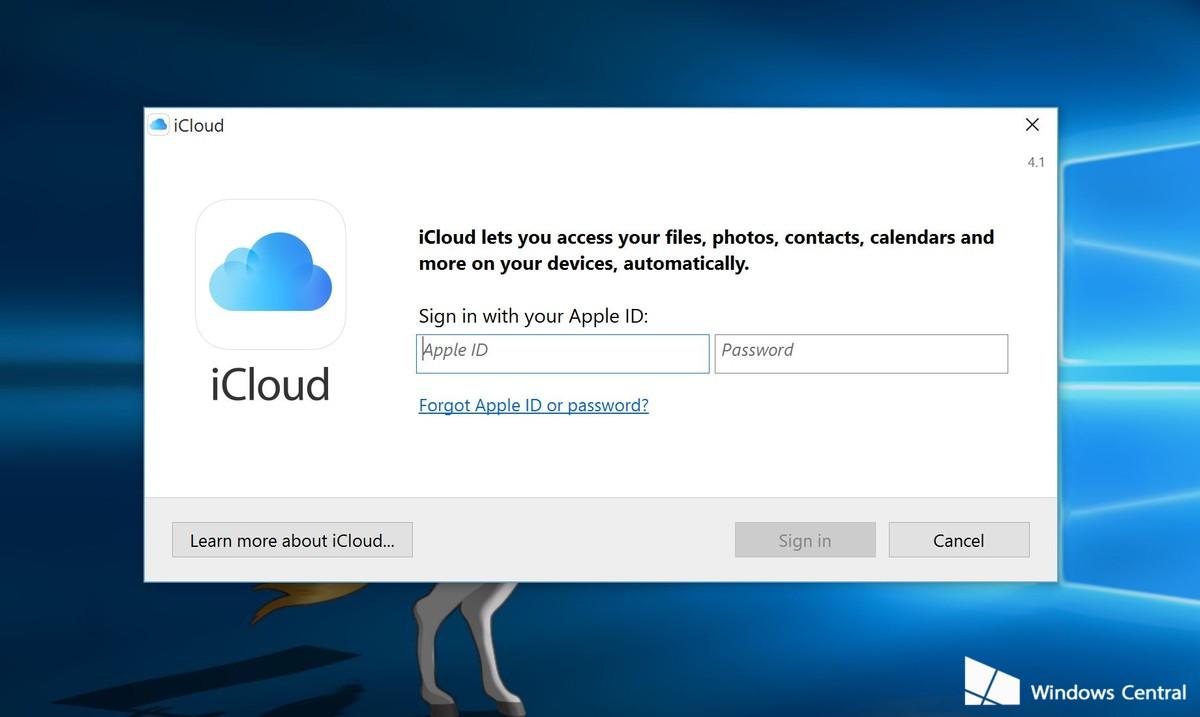
Once you’ve downloaded the app, install iCloud for Window PC. After installation, the first thing iCloud asks is to do the sign-in. To sing-in, you’ll be required to use the same Apple ID and password that you use in your Apple devices. You can upload, download and made changes in the data stored in your iCloud through the iCloud control panel.
3. Choose what you want to sync to your iCloud
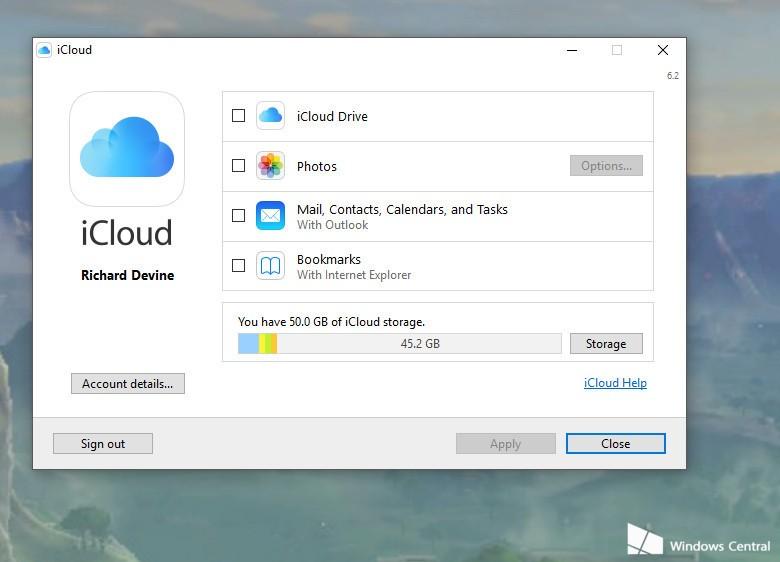
When you successfully access iCloud from PC and sign-in to the iCloud, you will be prompted to the page where iCloud asks you what you want to sync. You might want to sync everything or just a few things. Click on the things you want to synchronize by clicking at the relevant boxes, click applies and the data will be synced. You can also integrate your contacts, iCloud, calendars and many more things in your windows system. iCloud download PC can make your data storing or retrieving process a lot more convenient easy when used smartly. Get access to all your data, anytime and anywhere when you have everything stored up at the iCloud app.
4. Explore the file explorer
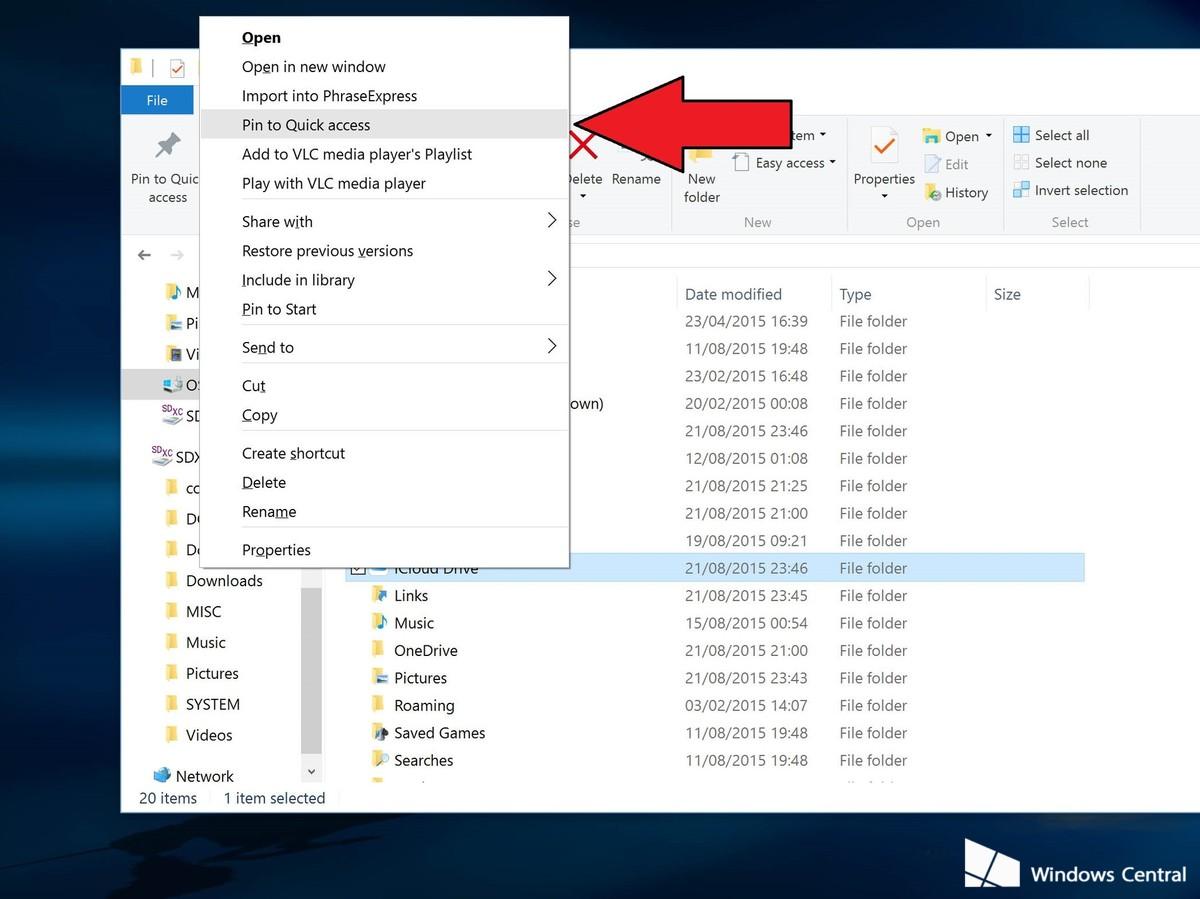
Unlike the dropbox, you cannot add the iCloud drive to your quick access panel. Your iCloud drive folder will remain in the main user folder. For example, if Richard is the main user, iCloud will be saved to C: /Users/Richards/iCloud Drive. You can find the iCloud in the file explorer and right click on it to select ‘Pin to quick accesses. A permanent shortcut will be added to your screen panel from where you can access iCloud control panel for windows whenever you want and make changes according to your requirements. The same step can be used to unpin the application from the taskbar.
That covers the basics of how does iCloud work. Just remember your iCloud ID and password to have complete access to all that you’ve stored in your device. You can also configure the bookmarks on the iCloud by clicking on change button available next to bookmarks. Select any browser of your choice where you want to sync all your bookmarked webpage. When you select Google Chrome, you’ll be asked to follow the instructions to set up the bookmark extension in iCloud. Chrome will then share with you all the bookmarks you’ve previously used on your iPhone or Macbook. You can easily set up iCloud on Windows 10 and other versions through these steps. Upload photos, video, add bookmarks, find the bookmarked pages, check the calendar, dates and do a lot more with iCloud available in your PC.
Conclusion:
So here is working a guide to set up iCloud on Windows 10. Hope you get an answer to your question.
Related Post:
