As a new Mac user, it’s important to learn the tips and tricks that will make your work more efficient. Mac shortcut keys are one of them. These timesavers will accelerate your turnaround time while simplifying even the more complex computing tasks. Let’s see how.
Recommended: How to Free Some Space on Your Mac

Contents
- Quit Apps with Command Q
- Capture Scrolling Screenshot with Command + Shift + 4
- Forward Delete with Function + Delete
- Force Quit With Command + Options + Esc
- Minimize Window With Command + M
- Turn on Do Not Disturb with Option + Click
- View Menu Bar Icons with Option + Click
- Switch Apps With Command + Tab
- Quick Keyboard Shortcuts for Every User
Quit Apps with Command Q
If you are switching to Mac after working for a longer time with Windows, closing apps from the top-left corner can be frustrating (well, not to everyone). Moreover, closing the red X sign will close the window, but you will find out that the app is still running.
Press and hold down the Command + Q keys on the keyboard to quit an application.
Capture Scrolling Screenshot with Command + Shift + 4
In the mobile-savvy era, we all want to capture almost everything and share it across social media. If you want to capture a scrolling screenshot in Mac, it’s simple to do so. Hold down the Command and (-) keys together to reduce the page size to fit in the screen.
Next, press and hold down Command + Shift + 4 keys on the Mac keyboard to change the cursor into a crosshair pointer. Once you take the screenshots, press Command + 0 to return to the regular screen sizes or see post to learn more about scrolling screenshots.
Forward Delete with Function + Delete
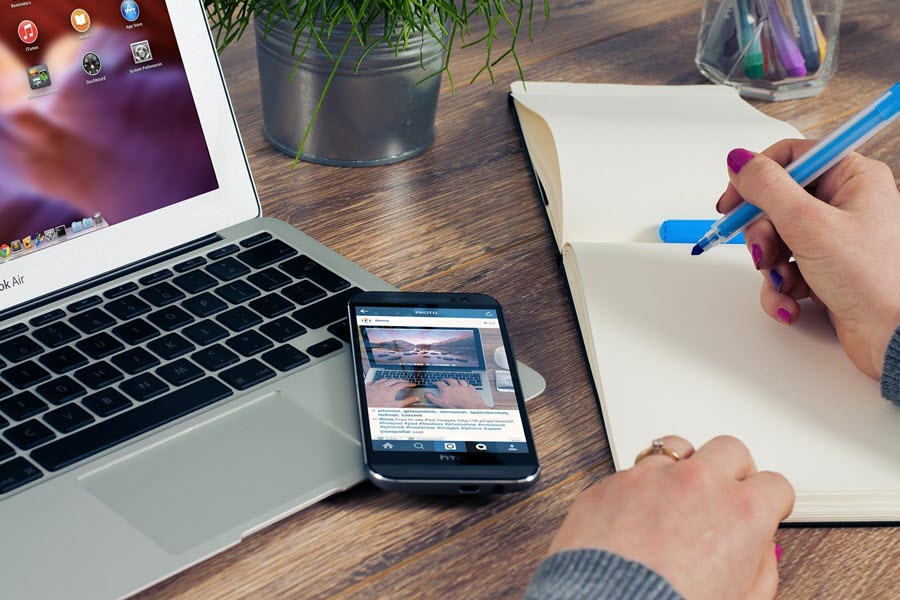
Another big change that you will find after shifting to Mac is the absence of the backspace key. Unlike Windows, where you find both the backspace and the delete keys, Mac accommodates the delete key only. However, the delete key on the Mac keyboard acts exactly like the backspace key in Windows keyboard, as it deletes a character left to the cursor. So, press Function + Delete to erase the characters right to the cursor.
Force Quit With Command + Options + Esc
The majority of users that are landing on Mac from Windows are always searching for the popular Shift + Delete + Esc buttons. Now forget this popular combination and try to get hold of Command + Option + Esc keys in your new Mac system. It will allow you to force stop an application or app windows.
Minimize Window With Command + M
You can easily minimize an active window by clicking the light yellow dash icon. Well, you may also close a running window by pressing and holding down the Command + M keys. For multiple app windows that are running on your Mac desktop, press Command + Option + M keys to minimizing all windows. If you accidentally delete data, you can recover it easily using native tools.
Turn on Do Not Disturb with Option + Click

If you think that Do Not Disturb is restricted to your iPhone only, think again. Mac systems incorporate this important feature to allow users to toggle on their Do Not Disturb option.
Yes, you heard it right; the DND feature allows to disable updates at certain times or hours of the day. You can activate Do Not Disturb by entering System Preferences and then clicking Notifications, or press Option + Click from the Mac keyboard.
View Menu Bar Icons with Option + Click
You can view expanded menus on your Mac by clicking the Option key with other Menu bar icons. For example, hold down the Option key and click the volume icon; a menu will appear that will enable you to change both- the input source and the output source.
Holding down the Option and clicking Bluetooth or WiFi will provide access to in-depth information about the network and the connected devices.
Switch Apps With Command + Tab
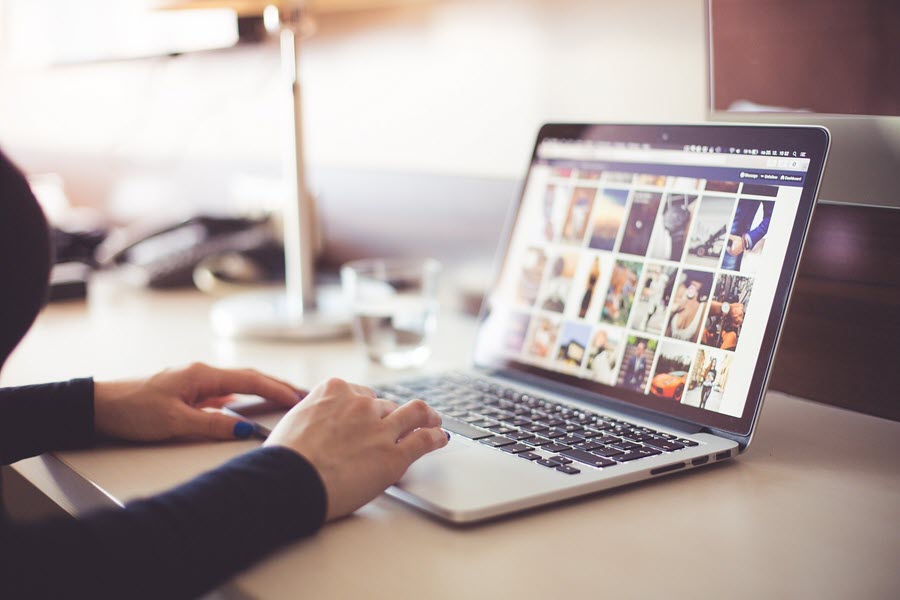
Mac provides the flexibility to switch between apps via the Dock, but Apple’s native App Switcher also enables shifting across apps. Open the App Switcher by hitting Command + Tab keys simultaneously. To move right through the active tabs, press down the Command key and then hold the Tab key again.
Press Tilde(~) key just above the Tab key and press down the Command key to move to the left through the open apps.
Quick Keyboard Shortcuts for Every User
Apart from the above keyboard combinations, there are single key shortcut commands that can improve your functionality on Mac.
- Command + A: Select all items
- Command + C: Copy selected items to the clipboard
- Command + F: Open a Find window or find items in a document
- Command + G: Find the most recent occurrence of the item than the previous one.
- Command + H: Hide window of the front app
- Command + M: Minimize from window to the Dock
- Command + O: Open selected item
- Command + P: Print a document
- Command + S: Save a document
- Command + T: Open new Tab
- Command + W: Close front window
- Command + X: Cut items and copy to clipboard
- Command + C: Copy selected items to the clipboard
- Command + V: Paste the contents into the current app or document
- Command + Z: Undo the last action.
- Option + Command + Esc: Force quit an app
- Control + Command + F: Open app in full screen
- Shift + Command + N: Create a new folder in the Finder app
Recommended Reading:
