By now, you are aware of fundamentals of hyper v (of course, you might have read my previous blog having ground level information about hyper-v).
In this blog, I will take you to the quick tutorial informing how to enable hyper v as well as to disable hyper v if you have already installed.
I think, you might have created a virtual machine using VirtualBox or VMWare, if not you must have heard about it at least.
Hyper v is similar kind of virtualization software but it is (near to) native hypervisor while VirtualBox is hosted hypervisor.
You can read more about native and hosted hypervisor here.
Hyper v is shipped with windows OS, but for pcs you need to enable hyper v. It is already there in your system but it has not been activated. You need to enable hyper v.
Here is a step by step easy tutorial about how to enable hyper v on windows 10. Later on, I will also provide you a tutorial guide to disable hyper v on windows 10.
Also Read: Download Window 10 Free With Activation Keys

Contents
Guide To Enable Hyper V on Windows 10
Minimum Requirement
You will need a machine running on the 64-bit processor and installed windows 10 (It also works for windows 8 and 8.1 but this tutorial is about windows 10).
Minimum 4 GB RAM and Second Level Address Translation (called SLAT and is the feature of CPU). SLAT is virtualization technology to avoid the overhead (the resources available to virtual machines).
You can check your processor and RAM details from computer property. (right click on my computer > properties)
Checking support for Hyper-v
To check for the support you need to download more info utility from Microsoft. It shows the mapping between logical and physical processor. Coreinfo helps to gain insight into the processor.
Click here to download and get more information about Coreinfo.
After successful download, extract it to the root of your C:\ drive.
After extraction, run command prompt as administrator. Navigate to c:\ drive in command prompt (simply type “cd c:\”).
Now, type and run “coreinfo.exe -v”. Here we are using “-v” so that cmd dumps only information which is related to virtualization feature including second level address translation.
Now check field HYPERVISOR, if it is showing ‘Hypervisor is present’ then congratulation your hardware supports SLAT and you can enable Hyper-v on your windows 10.
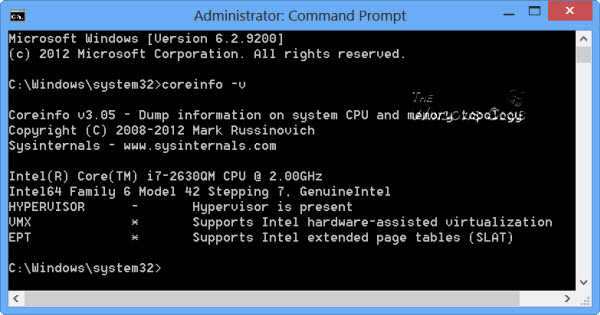
Also Read: Top 10 Network Monitoring Tools
Enable virtualization Support in BIOS
To enable Hyper-V you need to identify hardware virtualization support and enable them in BIOS if disabled.
Below are the steps enable virtualization in BIOS
- Get in BIOS menu of your computer after the restart. Opening BIOS setup varies from manufacturer to manufacturers. (Here is how to open your BIOS setup menu in windows 10)
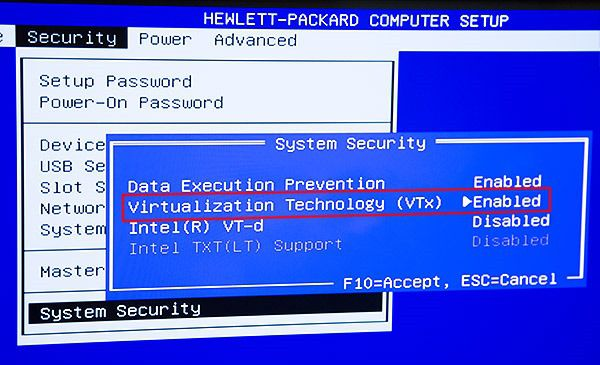
- Now open Security menu and go to system security submenu.
- Select Virtualization Technology and enable it.
- Select Save & Exit.
- Restart again normally.
Also Read: Upgrade to Windows 10 With Licence Key
Enable Hyper-v in windows 10
Go to Control Panel, in ‘Programs’ find Turn Windows features on or off and click on it. You will see below the window.
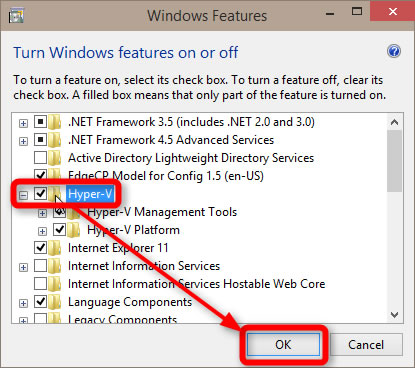
Expand ‘Hyper-V’, select all two. Hyper-V Management Tools and Hyper-V Platform.
You are ready to go. Click on OK. After adding Hyper-V, you need to reboot your computer.
You are all set, you enabled Hyper-V. It is time for action now.
Many people find it difficult to find Hyper-V Manager after enabling Hyper-V. It’s easy. Click on start, Go to All Apps, Go to ‘H’, You will find Hyper-V Manager.
Now the ball is in your court. Start experimenting with Hyper-V
You are up and running with Hyper v in your Windows 10. But if you want to disable Hyper-V in future (whatever the reason is), here are three ways to disable Hyper-V in Windows 10.
Disabling Hyper V in Windows 10
Method 1: Using Windows feature prompt
This is the similar method to which we used to enable Hyper V.
Go to Control Panel, go to ‘Programs’ find Turn Windows features on or off and click on it. Now you will see the same console opened as in enable method.
Now uncheck on Hyper V then click on OK. Restart your computer and that’s it. You have disabled Hyper V.
Method 2: Using Powershell
Open elevated Powershell window, copy & paste and then run below mentioned command.
Disable-WindowsOptionalFeature -Online -FeatureName Microsoft-Hyper-V-All

After running this command, Powershell will ask for restart to complete operation. To allow, press ‘Y’ and restart your computer.

Method 3: Using DISM Command
This method uses command prompt. Open command prompt with administrator rights.
DISM (Deployment Image Servicing and Management) is command-line tool used to service a Windows image. DISM can be used to service a Windows image (.wim) or a virtual hard disk
Now, copy & paste below mentioned command for DISM.
dism.exe /Online /Disable-Feature:Microsoft-Hyper-V-All
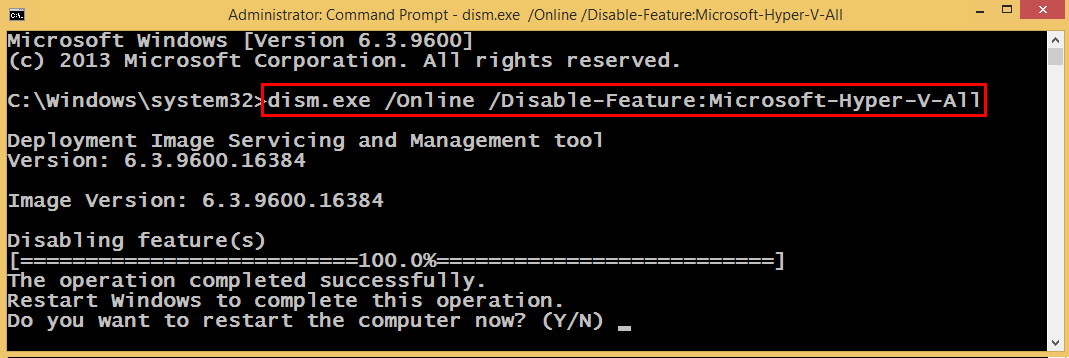
Conclusion:
That’s all. We tried our best to provide you best working guide about how to enable and disable hyper-v on Windows 10. If you have any suggestion or question do comment in the comment box, we will try to give your answer.
